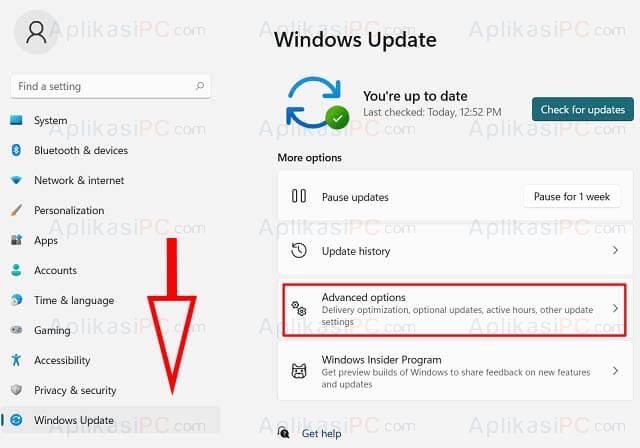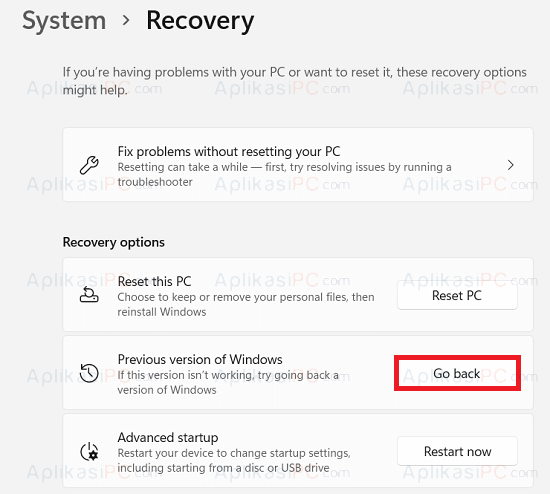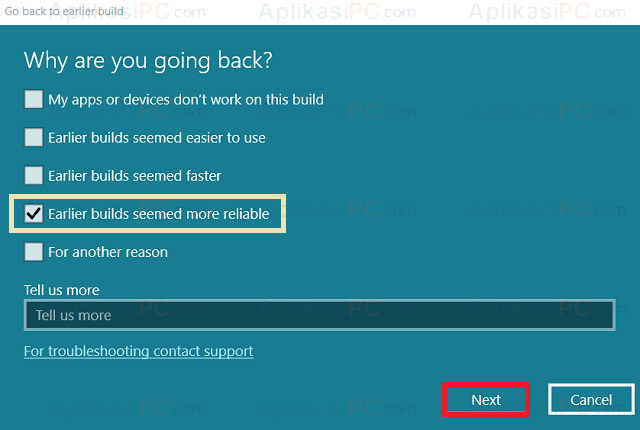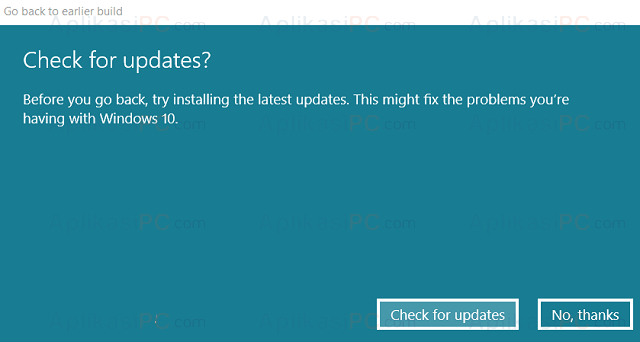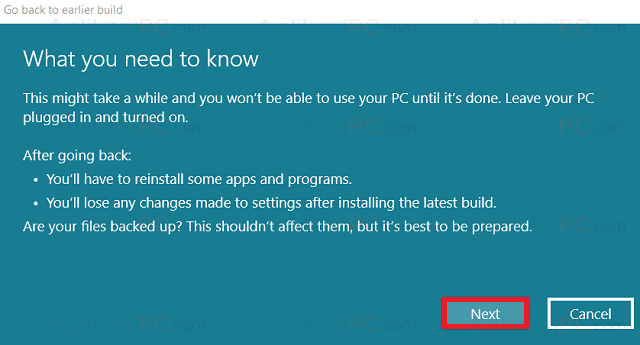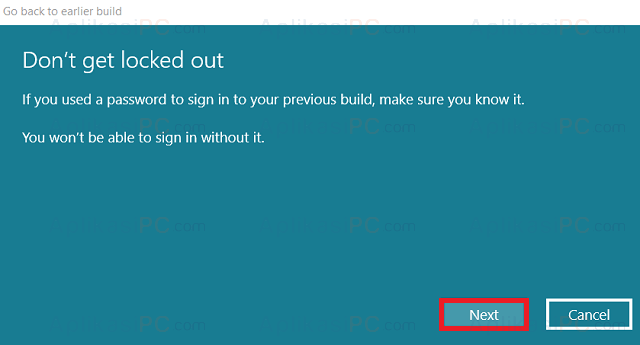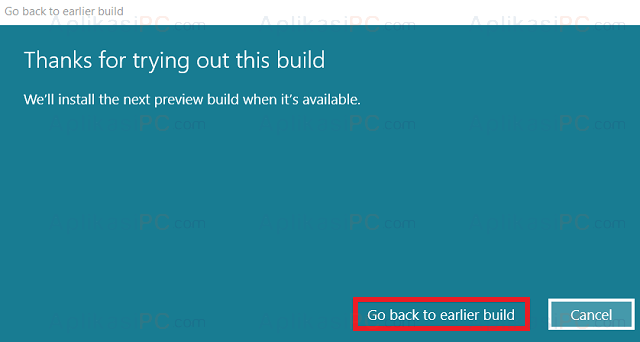Pada tutorial kali ini, AplikasiPC akan membahas cara kembali ke Windows 10 setelah install Windows 11 tanpa harus install ulang dan kehilangan data.
Saat ini Windows 11 sudah tersedia untuk umum dan bisa di install secara bebas meskipun baru sampai pada fase insider build (alpha) saja. Sehingga, untuk bisa install Windows 11, kita harus mendaftar sebagai Windows Insider. Meskipun Microsoft telah menambahkan banyak fitur baru dan memberikan tampilan yang fresh di Windows 11 build 22000.51, namun build ini sebenarnya adalah build Windows 11 yang pertama, sehingga nantinya masih akan ada fitur-fitur baru yang ditambahkan dan perbaikan pada inti sistem yang menjadikan Windows 11 lebih baik dari Windows 10.

Jadi, apabila Anda kurang puas dengan OS buatan Microsoft yang terbaru ini, Anda bisa kembali ke Windows 10 yang sebelumnya terpasang di komputer Anda. Wajar saja jika banyak yang ingin kembali ke Windows 10 setelah memasang Windows 11, mengingat OS yang dirilis oleh Microsoft baru build pertama sehingga mungkin ada banyak bug yang mengganggu.
Sebelum melanjutnya, pastikan terlebih dahulu dari tanggal Anda install Windows 11 hingga saat ini belum ada 10 hari. Mengapa demikian? Karena setelah periode 10 hari berakhir, folder
Windows.old
akan dihapus secara otomatis oleh Windows 11. Folder
Windows.old
menyimpan seluruh data OS Windows lama Anda, sehingga tanpa folder ini, Anda tidak akan bisa kembali ke Windows 10. Cara satu-satunya untuk kembali ke Windows 10 jika folder
Windows.old
sudah dihapus ialah melalui install ulang.
Cara downgrade ke Windows 10 setelah install Windows 11
Langkah 1: Pertama-tama, buka Settings terlebih dahulu dengan cara menekan tombol Windows + I secara bersamaan.
Langkah 2: Pilih pengaturan Windows Update di sisi kiri, lalu klik Advanced options di sisi kanan.
Langkah 3: Setelah itu, pada Additional options dan klik tombol Go back yang terdapat pada kolom Previous version of Windows.
Sebelum melanjutkan ke langkah 4, pastikan cas laptop Anda sudah terhubung karena proses ini akan memakan waktu yang lama dan menggunakan banyak resource.
Langkah 4: Apabila muncul pertanyaan “Why are you going back?”, pilih salah satu seperti di bawah ini lalu tekan tombol Next.
Langkah 5: Pada layar Check for updates, klik tombol No thanks.
Setelah itu, Windows akan memberi informasi apa saja yang mungkin hilang setelah kembali ke Windows 10.
Pastikan Anda mengingat password akun Microsoft untuk menghindari laptop terkunci total setelah kembali ke Windows 10.
Dan terakhir, klik tombol Go back to an earlier build untuk memulai proses uninstall Windows 11.
Proses kembali ke Windows 10 dari Windows 11 ini biasanya memakan waktu sekitar 20-30 menit dan akan melakukan restart otomatis beberapa kali. Setelah proses downgrade Windows 11 selesai, desktop dengan nuansa Windows 10 akan kembali muncul.
Semoga tutorial cara kembali ke Windows 10 dari Windows 11 di atas dapat membantu Anda untuk uninstall Windows 11. Apabila ada kendala maupun pertanyaan, sampaikan melalui kolom diskusi di bawah ini.