Lanjutan dari: Cara Install Ulang Windows Menggunakan Windows 10 [1].
Sebelumnya AplikasiPC sudah membahas mengenai cara install ulang menggunakan Windows 10, dan berikut adalah tutorial lanjutan dari tutorial pertama.
Langkah 10: Pilih partisi mana yang ingin Anda gunakan untuk menginstall Windows 10 lalu klik Next untuk memulai instalasi. Proses ini dapat memakan waktu hingga 1 jam, tergantung kemampuan spesifikasi komputer dan media yang Anda gunakan. Pada percobaan ini, proses instalasi memakan waktu sekitar 20 menit.
Saat proses instalasi berjalan, komputer Anda akan melakukan restart dua atau tiga kali. Ketika komputer Anda sedang melakukan restart, jangan tekan tombol apapun agar tidak boot ke media instalasi kembali.
Langkah 11: Setelah proses install Windows 10 selesai, Anda akan melihat tampilan seperti di bawah ini. Klik Customize settings yang ada pada bagian bawah untuk melanjutkan.
Langkah 12: Disini Anda akan melihat beberapa pengaturan. Anda dapat mematikan atau menghidupkan banyak pengaturan privasi disini. Pada saat percobaan, AplikasiPC mematikan pengaturan berikut ini:
# Personalize your speech, typing, and inking input by sending contacts and calendar details, along with other associated input data to Microsoft.
# Send typing and inking data to Microsoft to improve the recognition and suggestion platform.
# Let apps use your advertising ID for experiences across apps.
# Location
Klik tombol Next.
Langkah 13: Untuk yang kedua kali, Anda akan disuguhi berbagai pengaturan. Disini AplikasiPC mematikan dua pengaturan, yakni:
# Automatically connect to suggested open hotspots option.
# Automatically connect to networks shared by your contacts
Klik tombol Next.
Langkah 14: Anda akan melihat tampilan “Who owns this PC?“. Pada tampilan ini, klik pilihan yang tepat lalu klik tombol Next. Saat percobaan, AplikasiPC memilih “I own it“.
Langkah 15: Selanjutnya Anda akan ditanyai mengenai akun Microsoft Anda. Masukan rincian akun Microsoft Anda (jika ada) lalu klik tombol Sign in.
Langkah 16: Jika Anda mengklik tombol Skip pada langkah diatas, Anda akan melihat tampilan berikut ini dimana Anda dapat membuat pengguna lokal dengan mengetik nama pengguna dan kata sandi yang Anda inginkan.
Langkah 17: Selanjutnya Anda akan melihat tampilan untuk sign-in ke Windows 10 menggunakan PIN.
Menurut Microsoft, PIN diklaim lebih aman ketimbang password. Jika Anda ingin menggunakan PIN untuk sign-in ke Windows 10, klik tombol PIN me.
Dan jika Anda ingin menggunakan metode tradisional, klik Skip this step dan ikuti instruksi yang diberikan.
Jika tadi Anda mengklik PIN me, Anda akan melihat tampilan berikut ini dimana Anda dapat membuat PIN dengan cara menekan nomor antara 0 sampai 9. Panjang PIN ini sendiri dapat lebih dari 4 nomor.
Langkah 18: Tergantung lokasi dan bahasa yang Anda pilih sebelumnya, Anda mungkin akan melihat tampilan berikut ini dimana Anda dapat mengatur Cortana, asisten digital di Windows 10.
Klik tombol Next agar Windows 10 memulai mengkonfigurasi aplikasi Anda, dan dalam beberapa menit, Anda akan melihat desktop Windows 10 Anda.
Jangan lupa untuk membagikan pengalaman Anda ketika menginstall Windows 10 melalui kolom komentar. 🙂

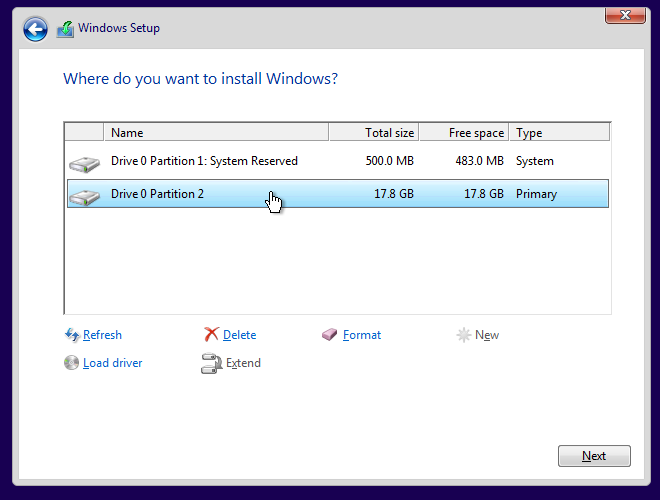
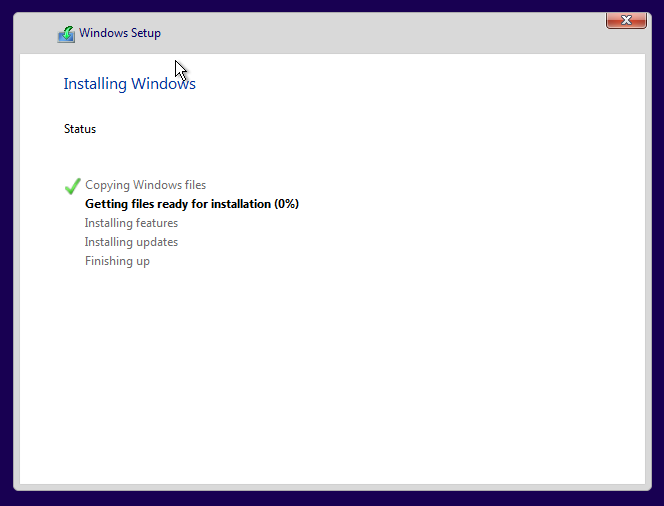
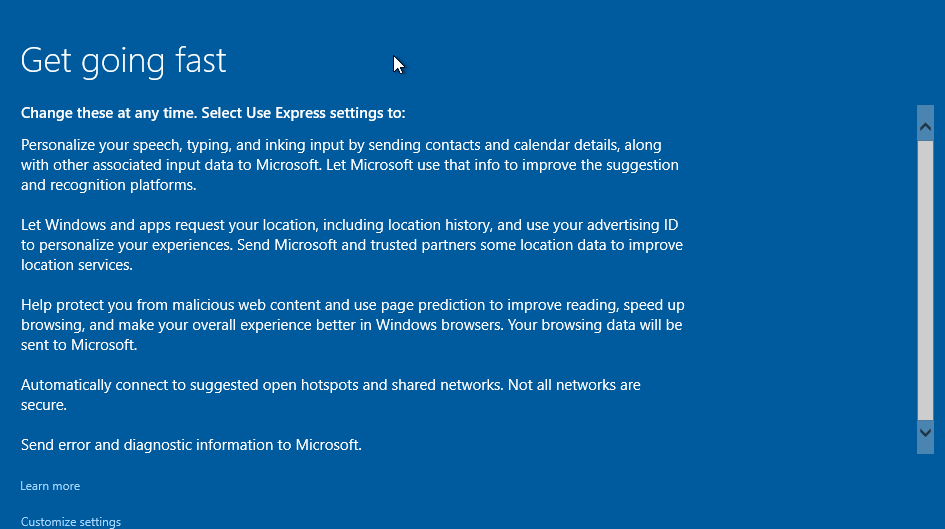
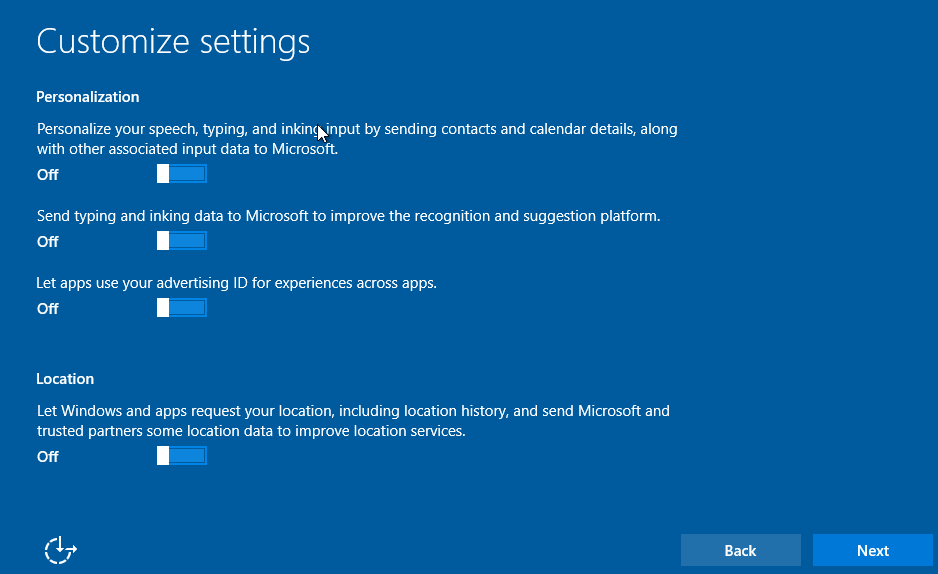
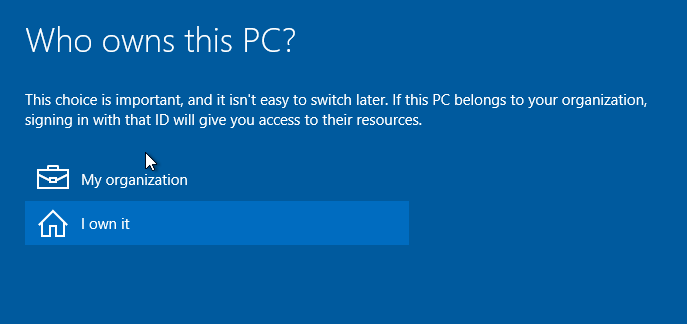
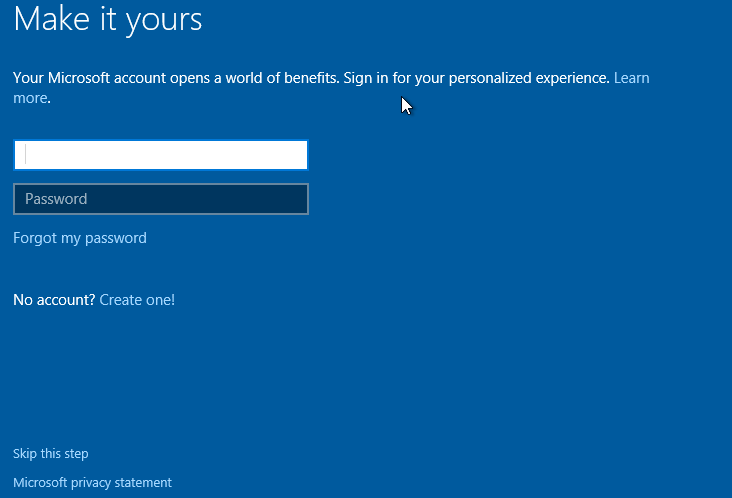
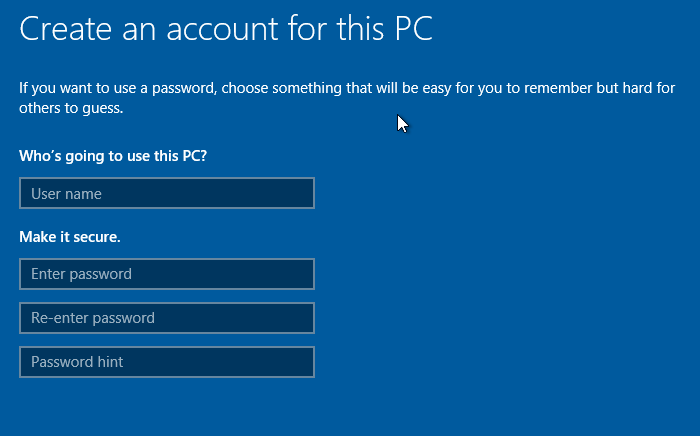
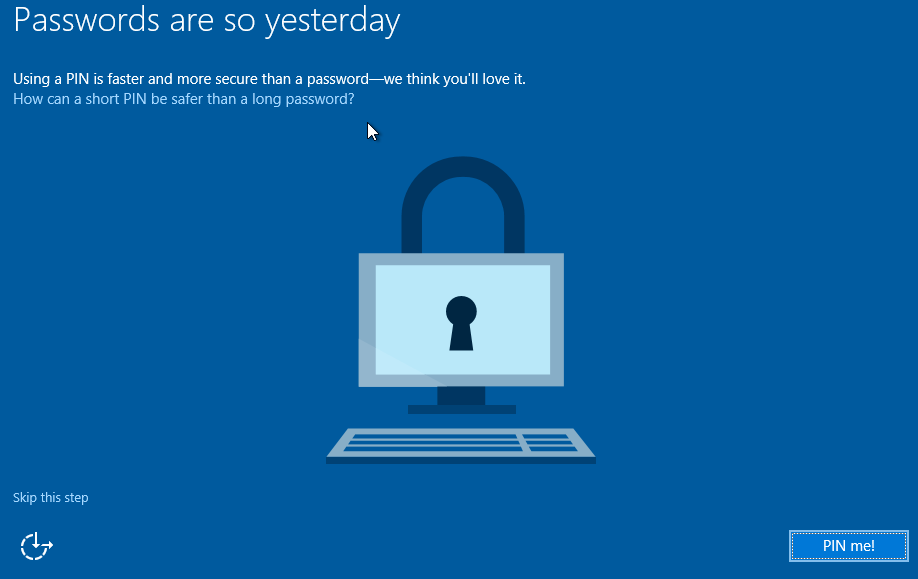
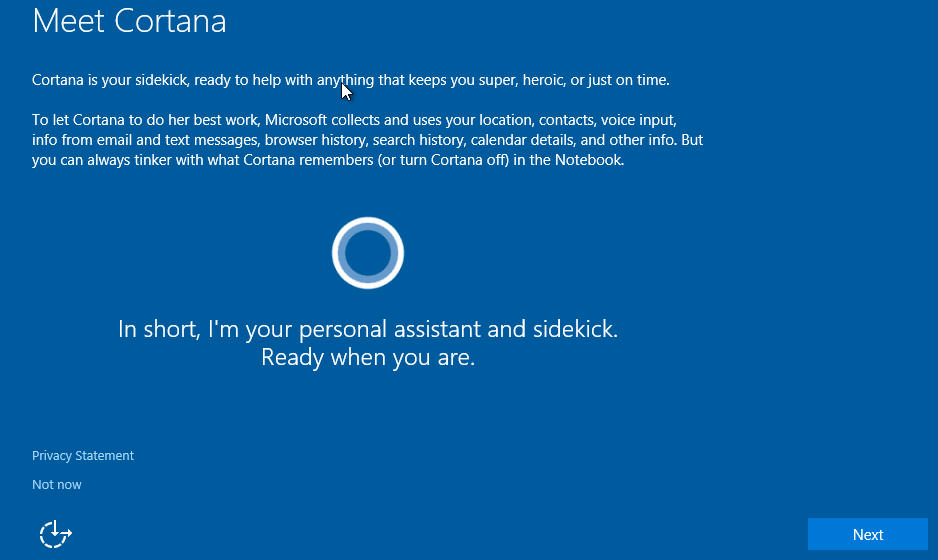
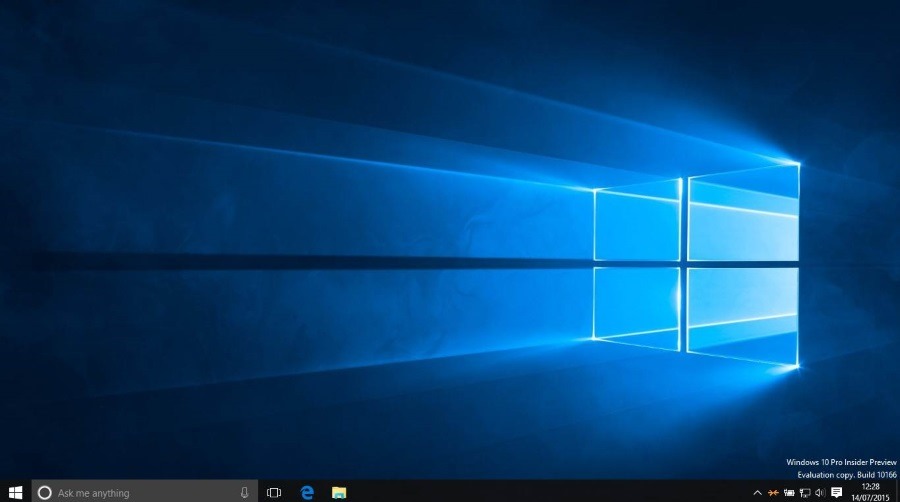
mungkin bisa diterangkan lebih detail di bagian Customize settings nya?
wah terima kasih sekali info nya,, masih agak bingung sih tapi ikutin step demi step pasti bisa :v ,, install ulang windows 10, karna bermasalah waktu intall lewat windows update,, aplikasi yang mesti nya ada di windows tulisan nya exp semua dan mesti download ntu aplikasi,, eh waktu di “store” tulisan nya kada ada,, y udeh thanks lagi buat “netrix ken” 😀