Setelah sekian lama menggunakan Windows 10, pasti pernah terbesut di benak Anda apakah username Windows 10 dapat diganti? Jawabannya adalah Ya, username di Windows 10 bisa di ubah sesuai keinginan Anda, entah itu akun yang bersifat lokal maupun akun Microsoft. Karena di tutorial sebelumnya kita sudah pernah membahas cara mengubah password / PIN di Windows 10, maka di tutorial kali ini kita akan membahas cara mengubah username di Windows 10 saja.
Seperti yang Anda ketahui, app Settings yang nantinya akan dijadikan sebagai pengganti Control Panel sekarang ini masih sangat terbatas fungsinya, sehingga kita tidak bisa mengganti username disini. Oleh sebab itu untuk mengubah username Windows 10 kita akan menggunakan cara lama yaitu menggunakan Control Panel.
Sebelum melanjutkan, perhatikan poin penting berikut:
- Untuk mengubah username di Windows 10, kita perlu login menggunakan akun administrator terlebih dahulu (biasanya sudah)
- Biasanya akan ada beberapa aplikasi yang menjadi tidak bisa dibuka / error. Untuk mengatasinya, cukup install kembali aplikasi tersebut.
- Jika terdapat error “No mapping between account names and security IDs was done“, berarti username tidak bisa diganti. Error ini biasanya hanya muncul saat Anda mengubah username akun Microsoft, tidak untuk akun lokal.
Oke, berikut adalah langkah-langkah yang perlu Anda ikuti untuk mengganti username di Windows 10.
Mengubah account username di Windows 10
Penting: Sebelum melanjutkan, ada baiknya buat system restore point terlebih dahulu agar jika terjadi masalah bisa dikembalikan seperti semula dengan mudah.
Langkah 1: Ketik
netplwiz
di Start Menu lalu di ikuti dengan Enter untuk membuka pengaturan User Accounts. Selain itu, Anda juga bisa menggunakan Run (Windows + R) lalu masukan
netplwiz
dan Enter.
Langkah 2: Setelah jendela
netplwiz
terbuka, pilih salah satu akun yang ingin Anda ubah username-nya. Klik tombol Properties jika sudah.
Apabila tombol Properties di disable, centang terlebih dahulu bagian Users must enter a username and password to use this computer.
Langkah 3: Pada jendela yang muncul selanjutnya, ketik User name dan Full name yang Anda kehendaki. Jika sudah, tekan tombol OK.
Terakhir, restart komputer Anda dan lihat di Computer => Properties apakah user name sudah sukses di ubah.

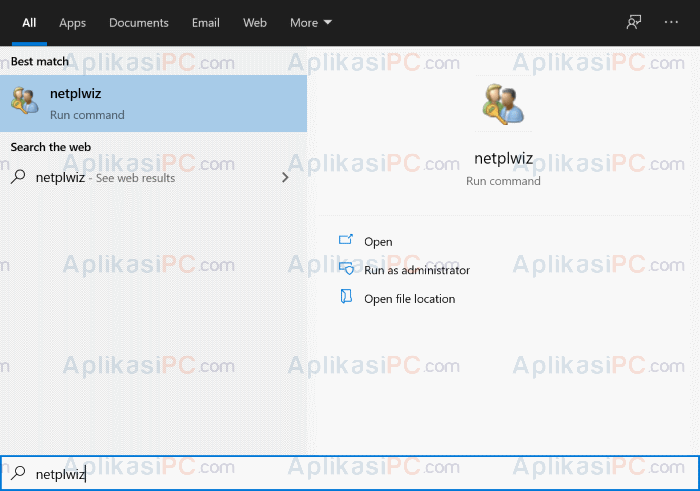
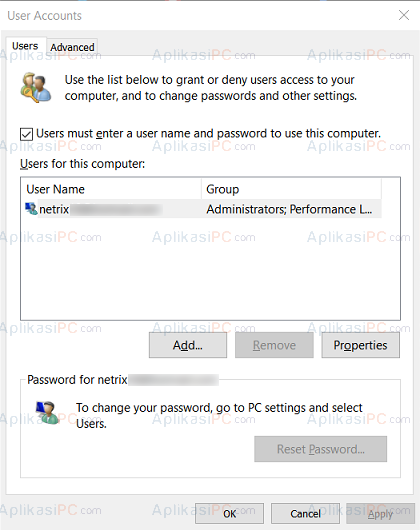
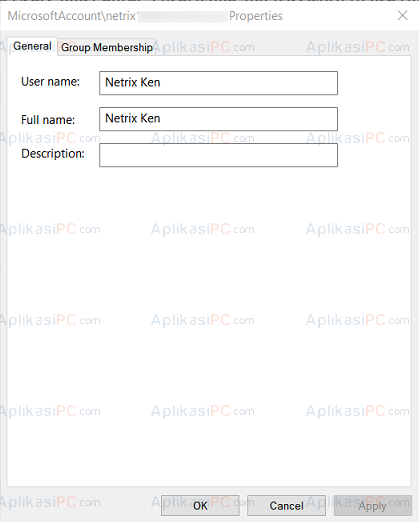

Thanks ilmunya brow