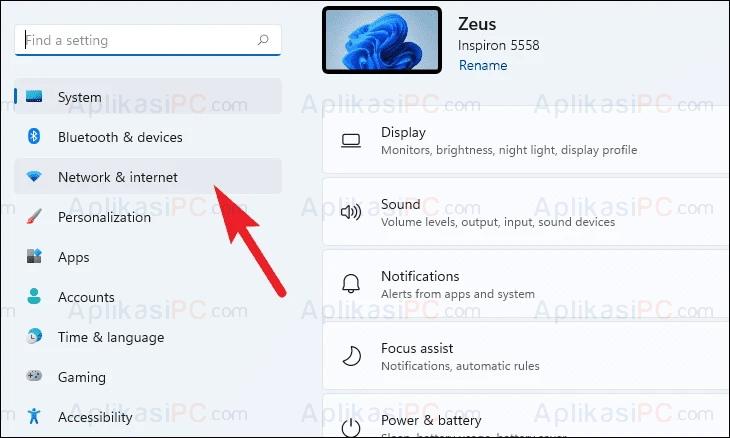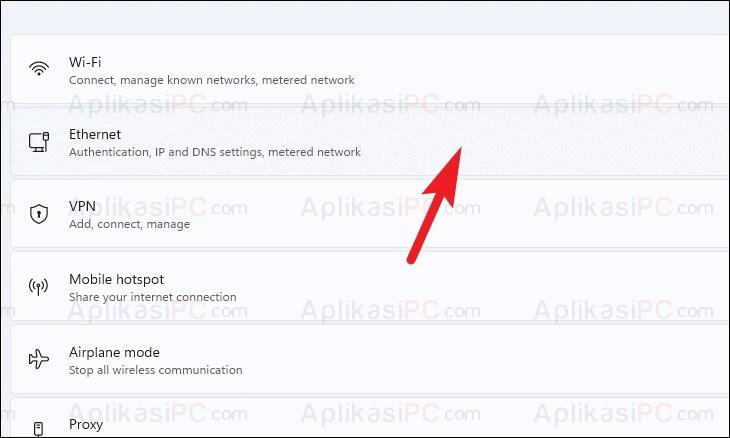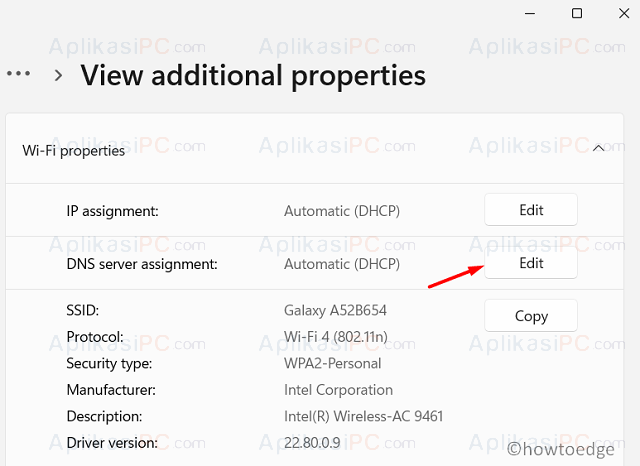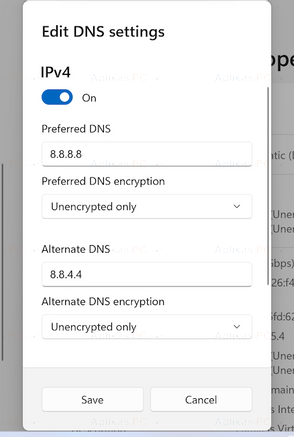DNS menjadi salah satu bagian penting saat kita menjelajahi web. Apabila DNS tidak berfungsi, kita tidak akan bisa mengakses sebuah web dengan nama domainnya, misalkan
www.google.com
, sehingga kita harus menggunakan alamat IP
142.250.4.101
untuk mengakses Google.
ISP (Internet Sevice Provider, cth: Indihome) biasanya memberikan dua DNS saat menyambung ke layanan, Primary dan Secondary. DNS yang diberikan oleh ISP seringkali tidak memperhatikan soal privasi penggunanya dan juga sering terkena DNS Hijacking (memberi alamat IP palsu). Saat DNS dari ISP mengalami masalah, balasan dari permintaan browser menjadi terganggu yang menyebabkan error
DNS_PROBE_FINISHED_NO_INTERNET
/
DNS_PROBE_STARTED
(Chrome).
Daftar isi:
DNS juga bisa menjadi salah satu penyebab internet lambat di Windows 11, karena saat kita memasukan alamat web di browser, yang pertama dilakukan oleh komputer ialah mentranslate nama domain (
www.google.com
) menjadi alamat IP (
142.250.4.101
).
Untuk mengatasi masalah DNS, kita bisa menggunakan penyedia DNS pihak ketiga seperti DNS dari Google, Cloudflare, Quad9, maupun OpenDNS yang bisa menyaring konten. Seluruh DNS yang saya sebutkan bersifat gratis dan bisa digunakan oleh siapa saja tanpa harus mendaftar. Sebelum membahas cara ganti DNS di Windows 11, AplikasiPC akan menerangkan secara singkat terlebih dahulu mengenai apa itu DNS.
Apa itu DNS (Domain Name System)?
Di dunia nyata, DNS bisa dikatakan sebagai buku telepon. Ia merupakan daftar isi dari seluruh nama domain yang ada di internet. Saat browser meminta alamat IP dari nama domain www.google.com, maka DNS akan menjawab dengan
142.250.4.101
yang merupakan alamat IPv4 dari Google. Singkatnya, fungsi DNS yang utama ialah agar kita mudah mengingat alamat sebuah web dari namanya bukan rentetan nomor seperti IP.
Daftar DNS gratis terbaik
Berikut adalah beberapa penyedia DNS gratis yang menurut saya terbaik untuk saat ini yang bisa Anda gunakan untuk mengubah DNS bawaan Windows 11.
| Penyedia | Kelebihan | DNS 1 | DNS 2 |
|---|---|---|---|
| Google DNS | Cepat & Aman | 8.8.8.8 | 8.8.4.4 |
| Cloudflare DNS | Cepat & Aman | 1.1.1.1 | 1.0.0.1 |
| Quad9 DNS | Aman | 9.9.9.9 | 149.112.112.112 |
| OpenDNS | Aman | 208.67.222.222 | 208.67.220.220 |
| OpenDNS (+Filter) | Aman & Fitur penyaring | 208.67.222.123 | 208.67.220.123 |
| Nawala DNS (+Filter) | Cepat & Fitur penyaring | 180.131.144.144 | 180.131.145.145 |
Cara ganti DNS di Windows 11
Ikuti lima langkah berikut untuk mengubah pengaturan DNS di Windows 11.
Langkah 1: Buka Settings dengan cara menekan tombol kombinasi
Win + I
lalu arahkan ke Network & Internet.
Langkah 2: Di sisi kanan, cari dan pilih Advanced network settings.
Langkah 3: Pada halaman yang muncul, pilih salah satu adapter yang Anda gunakan untuk menyambung ke internet. Apabila Anda menggunakan LAN, pilih Ethernet, tapi jika Anda menggunakan WiFi, pilih Wi-Fi.
Langkah 4: Di bagian “DNS server assignment”, klik tombol Edit.
Langkah 5: Pilih Manual pada drop-down yang muncul, ubah IPv4 ke On, lalu isi Preferred DNS dan Alternate DNS menggunakan salah satu penyedia DNS di atas. Klik tombol Save jika sudah selesai.
Apabila diperlukan, restart komputer Anda dan buka browser kembali untuk mengetes hasilnya.