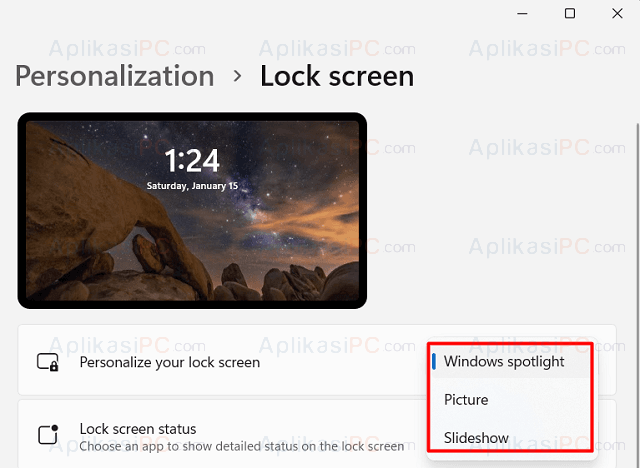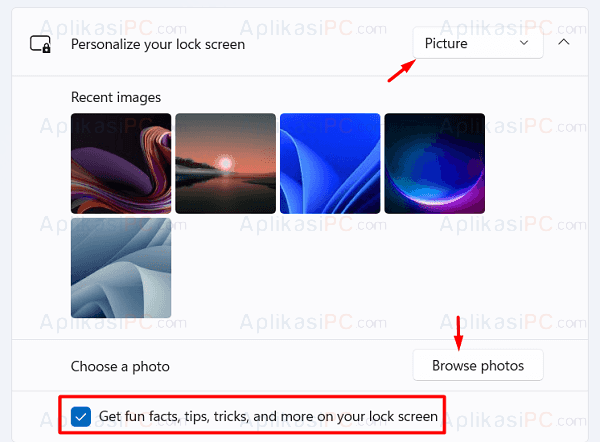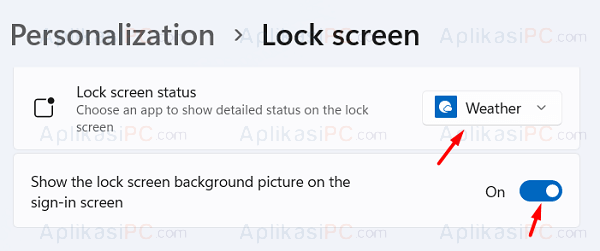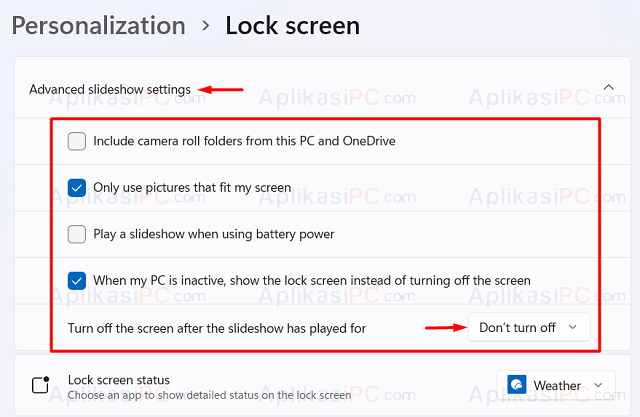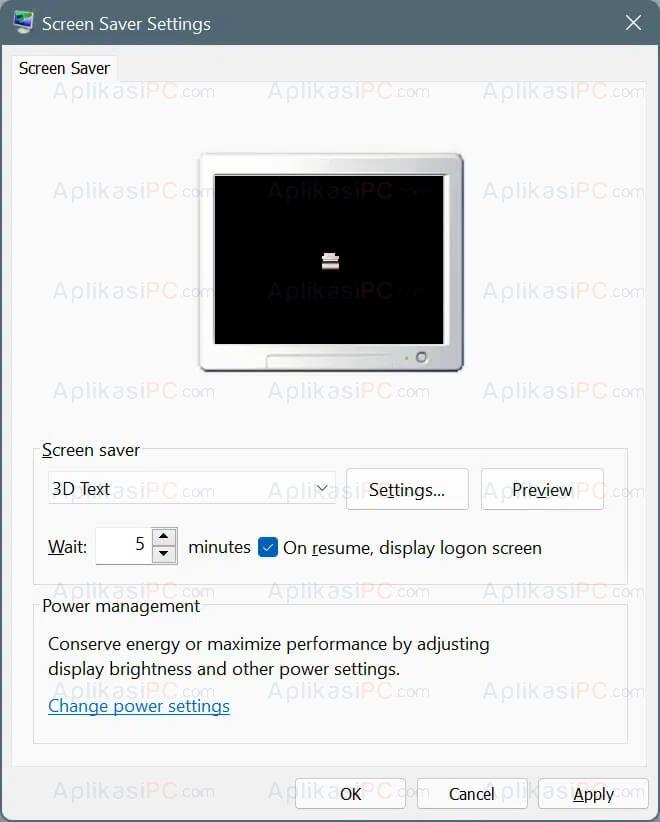Tidak terasa sudah beberapa bulan berlalu sejak Windows 11 resmi diluncurkan. Pada awalnya, Anda pasti menyukai suasana baru yang disajikan oleh Windows 11, 6 tema futuristik dengan background lock screen yang benar-benar baru. Tapi seiring berjalannya waktu, Anda pasti merasa bosan dengan tema yang itu-itu saja, apalagi jika Anda pengguna yang setiap hari menggunakan komputer.
Nah, bagi Anda yang merasa bosan dengan 6 tema bawaan Windows 11, berikut AplikasiPC akan membahas beberapa tutorial yang bisa membuat PC / laptop Windows 11 Anda terasa baru kembali. Tutorial yang akan AplikasiPC bahas diantaranya:
- Bagaimana cara mengganti lock screen Windows 11?
- Menambahkan widget ke lock screen
- Mengaktifkan screen saver Windows 11
Bagaimana cara mengganti lock screen Windows 11?
Pengaturan tema, wallpaper, dan layar kunci ada di pusat pengaturan Windows. Untuk mengatur, tekan
Windows + I
untuk membuka Settings lalu arahkan ke Personalization lalu pilih Lock Screen. Disitu, Anda bisa mengatur bagaimana cara lock screen akan ditampilkan. Untuk lebih jelasnya, simak panduan di bawah ini.
Pilihan mode lock screen
Windows 11 menyediakan 3 mode tampilan lock screen, diantaranya adalah Windows spotlight, Picture, dan Slideshow.
Windows spotlight: Ini adalah mode yang paling banyak digunakan oleh pengguna Windows 11. Mode ini akan mengunduh gambar dari Bing secara otomatis dan menggunakannya sebagai latar belakang lock screen. Oh ya, gambar yang di download biasanya bertema pemandangan alam.
Picture: Anda bisa menggunakan mode ini apabila sudah memiliki gambar yang akan digunakan sebagai latar belakang lock screen. Di mode ini Microsoft juga menyediakan beberapa gambar default yang bisa Anda pakai.
Slideshow: Seperti namanya, Anda bisa memilih beberapa gambar yang akan digunakan sebagai wallpaper lock screen. Setiap layar kunci ditampilkan, maka gambar yang muncul akan berbeda.
Setelah Anda memilih mode yang akan digunakan, ikuti langkah selanjutnya untuk mengganti tampilan lock screen Windows 11 Anda.
Baca juga: Cara Melihat Password WiFi di Windows 11 (Laptop & PC)
Pengaturan lock screen mode Picture
Setelah memilih mode Picture di Settings => Personalization => Lock screen, selanjutnya piih gambar yang akan digunakan sebagai latar belakang. Klik tombol Browse photos dan arahkan ke folder tempat Anda menyimpan gambar.
Apabila Anda menginginkan agar gambar tersebut juga muncul di tampilan Sign in, centang bagian “Show the lock screen background picture on the sign-in screen”. Dengan demikian gambar yang dipilih juga akan tampil saat komputer pertama dinyalakan.
Oh ya, ada satu pengaturan lagi yang perlu Anda ketahui. Di lock screen, kita juga bisa menambahkan widget seperti Mail, Weather (Cuaca), dan Kalendar. Ubah bagian “Lock screen status” untuk menambahkan widget.
Pengaturan lock screen mode Slide Show
Setelah mode Slide Show diaktifkan, Windows akan menampilkan beberapa pengaturan lanjutan diantaranya:
Include Camera roll folders from this PC and OneDrive
Seluruh foto yang ada di folder
C:\Users\[username]\Pictures\Camera Roll
akan diikutsertakan.
Only use pictures that fit my screen
Hanya gunakan gambar/foto yang cocok dengan resolusi layar Anda.
Play a slideshow when using battery power
Hentikan slide show apabila Anda sedang menggunakan baterai.
When my PC inactive, show the lock screen instead of turning off screen
Saat Windows sedang tidak digunakan, tampilkan lock screen dan jangan matikan layar.
Mengaktifkan screen saver Windows 11
Di Windows 11, saat komputer sedang tidak digunakan, maka layarnya akan mati secara otomatis. Untuk mengaktifkan kembali, Anda perlu menekan salah satu tombol di keyboard Anda. Nah, jika Anda ingin screen saver tampil saat komputer sedang tidak digunakan seperti yang ada di Windows 7, berikut adalah caranya:
Langkah 1: Buka pengaturan screen saver yang ada di: Settings => Personalization => Lock Screen.
Langkah 2: Klik Screen Saver yang ada di bawah “Related settings” dan atur bagaimana screen saver akan ditampilkan.
Untuk lebih lengkapnya, lihat tutorial Cara Mengaktifkan & Mematikan Screen Saver di Windows 11.