Windows 10 menawarkan berbagai cara untuk memformat maupun mempartisi suatu disk. Selain menggunakan File Explorer, kita juga dapat memformat disk menggunakan Disk Management atau Command Prompt.
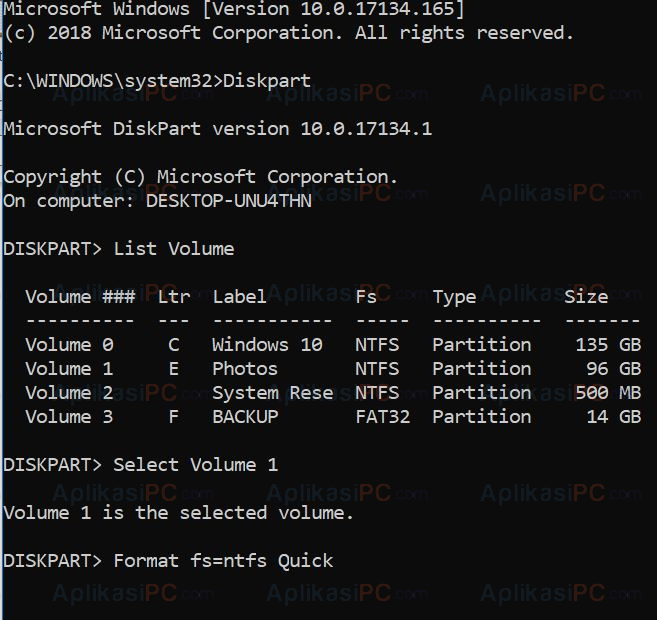
Format Command Prompt
Pada kesempatan kali ini AplikasiPC akan membahas beberapa cara untuk mempartisi sekaligus memformat disk/drive di Windows 10. Pada tutorial ini kita hanya akan menggunakan aplikasi bawaan Windows 10 saja sehingga kita tidak perlu mengunduh/menginstall aplikasi tambahan.
Catatan: Seluruh data yang ada di hard disk maupun flashdisk akan hilang setelah di format / di partisi. Pastikan Anda sudah menyalin data yang ada di dalamnya ke perangkat lain.
Cara 1
Format hard disk menggunakan File Explorer
Cara ini merupakan cara paling umum serta paling mudah untuk di ikuti. Simak selengkapnya di bawah ini.
Langkah 1: Pertama-tama, buka File Explorer dan klik This PC yang ada di sisi kiri.
Langkah 2: Pindah ke sisi kanan, klik kanan pada drive yang ingin Anda format lalu klik pilihan Format. Selain di sisi kanan, drive juga akan muncul di sisi sebelah kiri. Cara untuk memformat drive pada sisi sebelah kiri sama dengan sisi sebelah kanan.
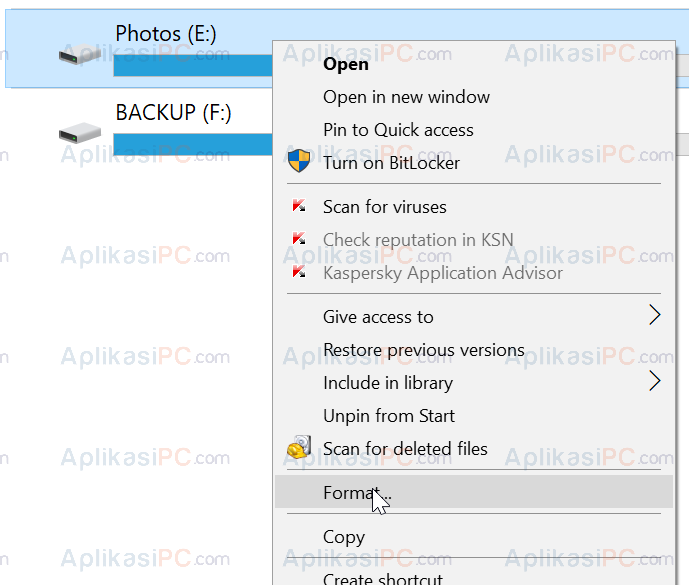
Format Drive File Explorer
Langkah 3: Pilih sistem file yang ingin Anda gunakan pada drop-down File System, centang bagian Quick Format, dan klik tombol Format. Jika disini Anda memformat flashdisk / microSD untuk digunakan pada head unit mobil, sebaiknya pilih File System FAT32 karena tidak semua head unit mendukung NTFS.
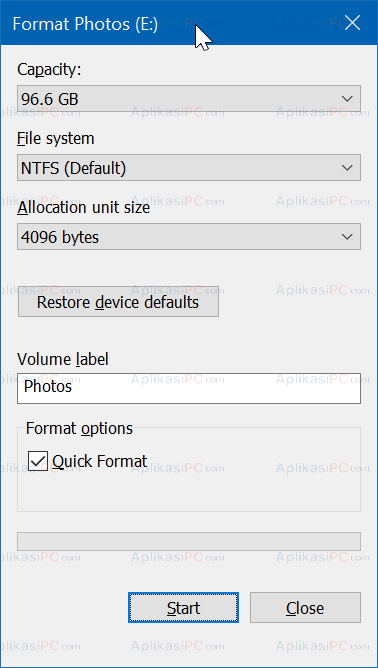
Format File Explorer
Klik tombol OK jika muncul konfirmasi dan tunggu hingga proses format selesai.
Format Flashdisk Menggunakan Disk Management
Meskipun cara ini tergolong panjang, namun pada Disk Management selain fitur format juga terdapat fitur untuk partisi hard disk.
Langkah 1: Terlebih dahulu buka Disk Management. Caranya, klik kanan tombol Start Menu (pojok kiri bawah) lalu klik pilihan Disk Management.
Langkah 2: Pada jendela Disk Management, klik kanan pada drive flashdisk yang ingin Anda format atau di partisi. Setelah barisan pilihan muncul, klik pilihan Format untuk membuka jendela format flashdisk.
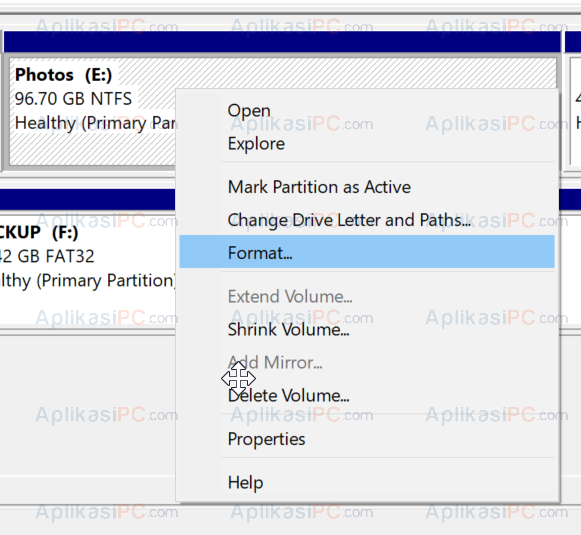
Format Disk Management
Langkah 3: Sama seperti menggunakan File Explorer, disini pilih File System yang ingin Anda gunakan, centang bagian Quick Format, lalu klik tombol OK untuk memulai proses format.
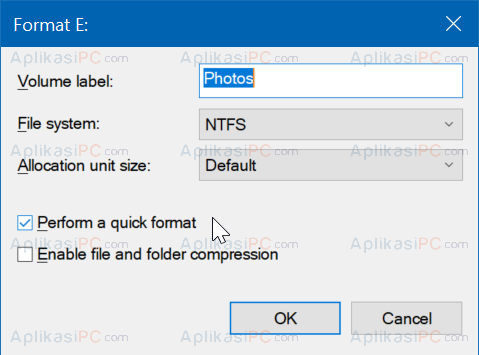
Format Disk Management
Format microSD menggunakan Command Prompt
Jika drive milik Anda tidak dapat di format / di partisi menggunakan File Explorer dan Disk Management, Anda dapat mencoba Command Prompt untuk mengatasi hal tersebut. Berikut adalah caranya.
Langkah 1: Sebelum memulai, buka terlebih dahulu Command Prompt dengan hak Administrator.
Langkah 2: Jika jendela Command Prompt sudah terbuka, ketik
Diskpart
lalu tekan tombol Enter di keyboard Anda.
Langkah 3: Selanjutnya, ketik
List Volume
dan tekan Enter untuk melihat semua drive yang ada di PC Anda.
Langkah 4: Untuk format microSD, pilih terlebih dahulu drive mana yang ingin di format dengan cara memasukan perintah di bawah ini di ikuti dengan Enter setelahnya.
Select Volume X
Pada perintah di atas, ubah X dengan nomor partisi yang hendak Anda format (ada di List Volume).
Langkah 5: Terakhir, jalankan perintah di bawah ini untuk memulai proses format:
Format fs:ntfs Quick
Perintah di atas akan memformat microSD Anda dengan sistem file NTFS. Jika Anda ingin menggunakan sistem file lain, ubah
NTFS
ke
FAT32
misalnya.
Format fs=fat32 Quick
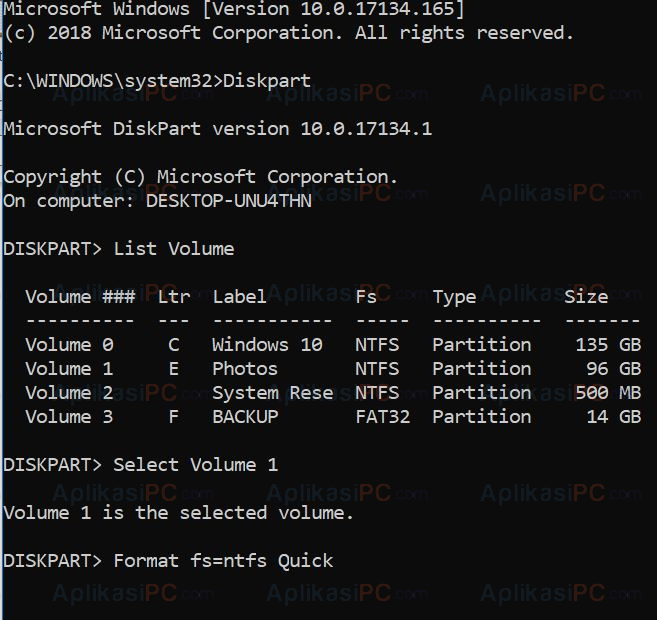
Format Command Prompt
Setelah selesai tutup jendela Command Prompt dan cek microSD Anda menggunakan File Explorer.

