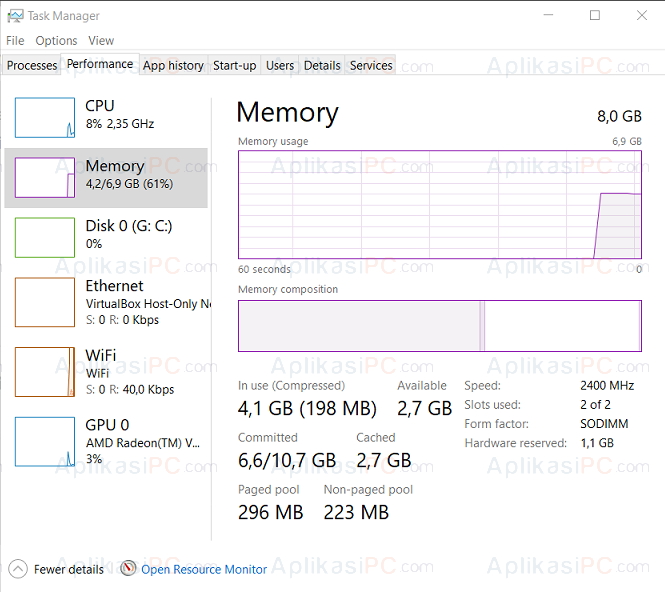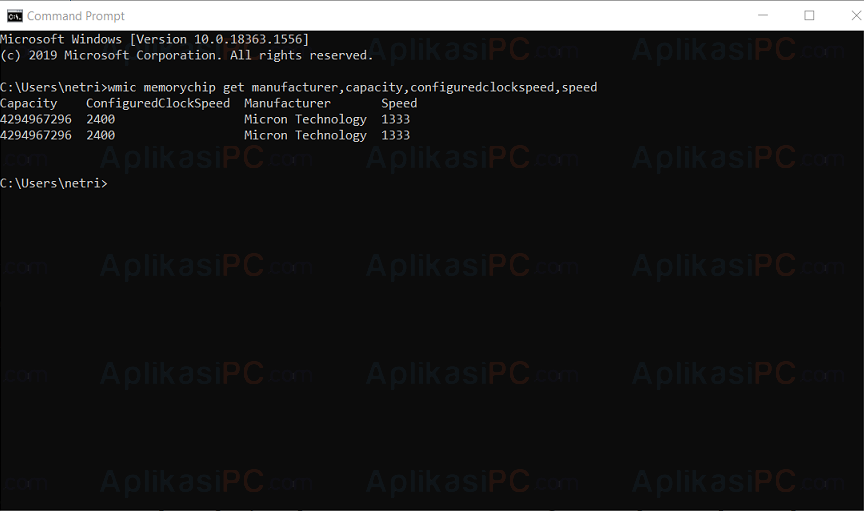Jika Anda ingin melihat atau mengecek kecepatan, jenis, dan kapasitas RAM pada Windows 10 dan 11, berikut adalah cara yang bisa Anda lakukan. Ada beberapa cara untuk mengecek spesifikasi RAM di PC atau laptop Windows 11/10 Anda. Bisa dilakukan sebelum maupun sesudah RAM dipasang.
Terdapat dua jenis & kecepatan RAM yang sekarang umum dipakai, yaitu DDR4 2400 MHz dan DDR4 3200 MHz.
Mari asumsikan Anda sudah memiliki RAM DDR4 dengan kapasitas 8GB @ 2400 MHz terpasang di komputer Anda, dan ingin ditambah menjadi 16GB. Dalam hal ini, sebaiknya Anda juga membeli RAM DDR4 8GB @ 2400 MHz agar tidak menjadi masalah setelah RAM dipasang. Meskipun jika dipaksa menggunakan RAM 2 x 4GB @ 3200 MHz juga akan tetap bisa berjalan.
Apabila Anda memebeli RAM 8GB dengan kecepatan yang berbeda, misalnya 3200 MHz, maka motherboard akan menyesuaikan dengan cara menurunkan kecepatan RAM baru menjadi 2400 MHz (mencari kecepatan RAM terendah yang terpasang di PC).
Cara cek spesifikasi RAM di Windows 10 & 11
Berikut adalah tiga cara yang bisa Anda coba untuk melihat spesifikasi RAM komputer Anda:
Melihat spesifikasi RAM di stiker
Jika Anda sudah terlanjur membeli RAM tapi belum dipasang, Anda bisa mengecek jenis, kapasitas, dan kecepatan RAM di stiker yang tertempel di kepingan RAM. Hampir semua produsen RAM menempelkan stiker informasi RAM di depan chip sehingga pembeli dapat membeli RAM yang tepat. Berikut adalah contoh stiker RAM:

Tulisan
8GB DDR4-2400
menandakan bahwa RAM ini berjenis DDR4 (Double Data Rate versi 4) dengan kapasitas 8GB dan kecepatan 2400 MHz.
Cek RAM menggunakan Task Manager
Task Manager merupakan salah satu aplikasi serba bisa. Disini, kita bisa mengecek jenis, kecepatan, dan kapasitas RAM dengan mudah. Task Manager di Windows 10 dan Windows 11 memiliki tampilan yang sama sehingga cara ini bisa digunakan pada kedua OS tersebut.
Langkah 1: Klik kanan tempat kosong pada taskbar lalu pilih Task Manager. Atau, gunakan tombol kombinasi
Windows + X
dan pilih Task Manager (Windows 11).
Langkah 2: Klik tab Performance lalu pilih Memory disebelah kiri.
Disini Anda bisa melihat kapasitas RAM disebelah kanan atas, kecepatan RAM di label
Speed:
dan bentuk fisik di
Form factor
.
Melihat spesifikasi RAM menggunakan CMD
Selain menggunakan Task Manager, kita juga bisa menggunakan Command Prompt untuk mengecek kecepatan RAM.
Berikut adalah baris perintah yang bisa Anda gunakan:
Langkah 1: Buka Command Prompt dengan cara mengetik
cmd
di menu Start.
Langkah 2: Copy & Paste perintah di bawah ini di ikuti Enter setelahnya:
wmic memorychip get manufacturer,capacity,configuredclockspeed,speed
Kapasitas RAM bisa Anda lihat pada
Capacity
, kecepatan RAM bisa Anda lihat di
ConfiguredClockSpeed
atau
Speed
, lalu pabrikan chip RAM bisa Anda lihat di
Manufacturer
. Semoga bermanfaat! Apabila ada pertanyaan atau kendala, sampaikan melalui kolom diskusi di bawah ini.