Mulai kuartal 3 tahun ini, kita bisa upgrade komputer Windows kita ke Windows 11 secara gratis 100%. Tapi untuk bisa instal Windows 11, kita membutuhkan perangkat yang paling tidak harus sesuai dengan persyaratan spesifikasi minimal Windows 11.
Berbeda dengan Windows 10, persyaratan minimal agar bisa menggunakan Windows 11 bisa dibilang cukup tinggi. Kini Microsoft membutuhkan komputer / laptop dengan fitur TPM 2.0 dan Secure Boot agar bisa memasang Windows 11.
Apa itu TPM?
TPM (Trusted Platform Module) merupakan fitur keamanan berbasis hardware yang menjalankan operasi kriptografi saat komputer pertama dinyalakan untuk menghindari serangan berbahaya saat komputer booting. Untuk saat ini, versi paling baru dari TPM adalah versi 2.0. TPM 2.0 diklaim jauh lebih aman dari pendahulunya (TPM 1.2) dan ini merupakan alasan mengapa Microsoft mewajibkan perangkat dengan fitur TPM 2.0 agar bisa instal Windows 11.
Cara mengaktifkan TPM di BIOS
Jika perangkat yang Anda gunakan mendukung TPM, Anda bisa mengaktifkannya menggunakan cara di bawah ini. Sebelumnya, masuk terlebih dahulu ke BIOS untuk mengubah pengaturan TPM.
Langkah 1: Saat BIOS sudah terbuka (tekan F10 / F12 saat komputer pertama menyala), buka pengaturan Peripherals (atau yang sejenis).
Langkah 2: Pada pengaturan Peripherals, cari Intel Platform Trust Technology (PTT) (atau yang sejenis) dan ubah pengaturannya menjadi Enabled jika sebelumnya Disabled.
Langkah 3: Terakhir, simpan pengaturan dengan menekan tombol F10 dan restart komputer Anda.
Cara bypass TPM 2.0 di Windows 11
Saat instal Windows 11, Anda akan mendapatkan pesan “This PC can’t run Windows 11” jika spesifikasi PC Anda tidak sesuai dengan persyaratan minimal. Hal ini biasanya disebabkan karena dua hal, entah karena fitur TPM 2.0 atau Secure Boot yang belum diaktifkan.
Ada dua cara untuk mengatasi “This PC can’t run Windows 11.”, kita bisa menggunakan file registry di bawah ini atau mengganti file
appraiserres.dll
yang ada di ISO Windows 11 dengan file
appraiserres.dll
yang ada di ISO Windows 10. Di bawah ini AplikasiPC akan menjelaskan keduanya.
Cara 1:
Bypass TPM 2.0 Windows 11 menggunakan Windows Registry
Langkah 1: Pertama, buat bootable ISO Windows 10 di flashdisk atau hard disk eksternal terlebih dahulu. Bisa menggunakan Rufus (disarankan) atau Media Creation Tool.
Langkah 2: Setelah itu, download file registry ini dan ekstrak di desktop Anda.
Langkah 3: Buka flashdisk yang berisi media instalasi Windows 11 dengan File Explorer. Taruh file registry
Windows_11_Bypass.reg
di folder awal. Meskipun file ini bisa ditaruh di folder lain, tapi untuk memudahkan sebaiknya taruh di folder awal saja.
Langkah 4: Selanjutnya, instal Windows 11 seperti biasa dan saat muncul pesan error “This PC can’t run Windows 11”, tekan tombol Back yang ada di pojok kiri atas lalu tekan tombol Shift + F10 secara bersamaan untuk membuka Command prompt.
Langkah 5: Di jendela Command Prompt, ketik
notepad
lalu tekan tombol Enter.
Langkah 6: Di jendela Notepad, klik menu File => Save As. Pada Save as type, pilih All Files.
Langkah 7: Selanjutnya, cari dan klik kanan file
Windows_11_Bypass.reg
lalu klik Merge.
Tutup jendela Command Prompt dan Notepad lalu lanjutkan proses instalasi Windows 11. Jika langkah di atas dijalankan dengan benar, seharusnya Windows 11 tidak akan mengecek kebutuhan TPM 2.0 sehingga Windows 11 bisa di instal.
Cara 2
Instal Windows 11 tanpa TPM 2.0 dengan appraiserres.dll
Apabila cara pertama tidak berhasil, Anda bisa menggunakan cara di bawah ini yang seharusnya bisa langsung berhasil tanpa kendala.
Langkah 1: Gunakan langkah pertama yang sama seperti cara 1.
Langkah 2: Ambil file
appraiserres.dll
yang ada di ISO Windows 10 dan salin ke dalam flashdisk yang berisi ISO Windows 11. Lokasi file
appraiserres.dll
ada di folder Sources.
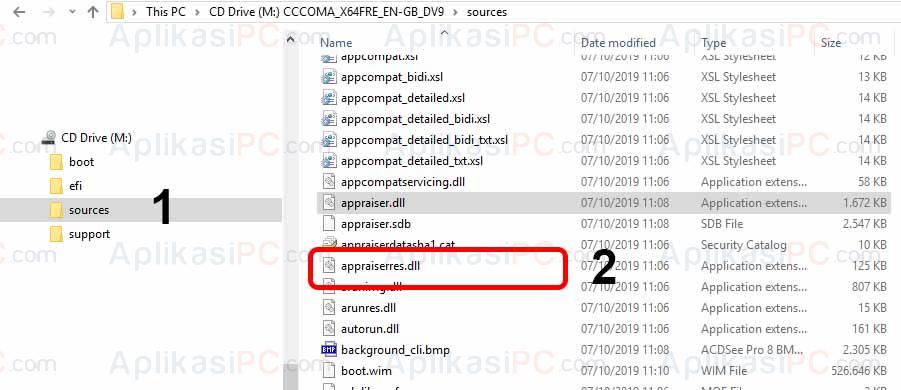
Selesai! Mudah bukan? Apabila ada kendala, sampaikan melalui kolom diskusi di bawah ini.



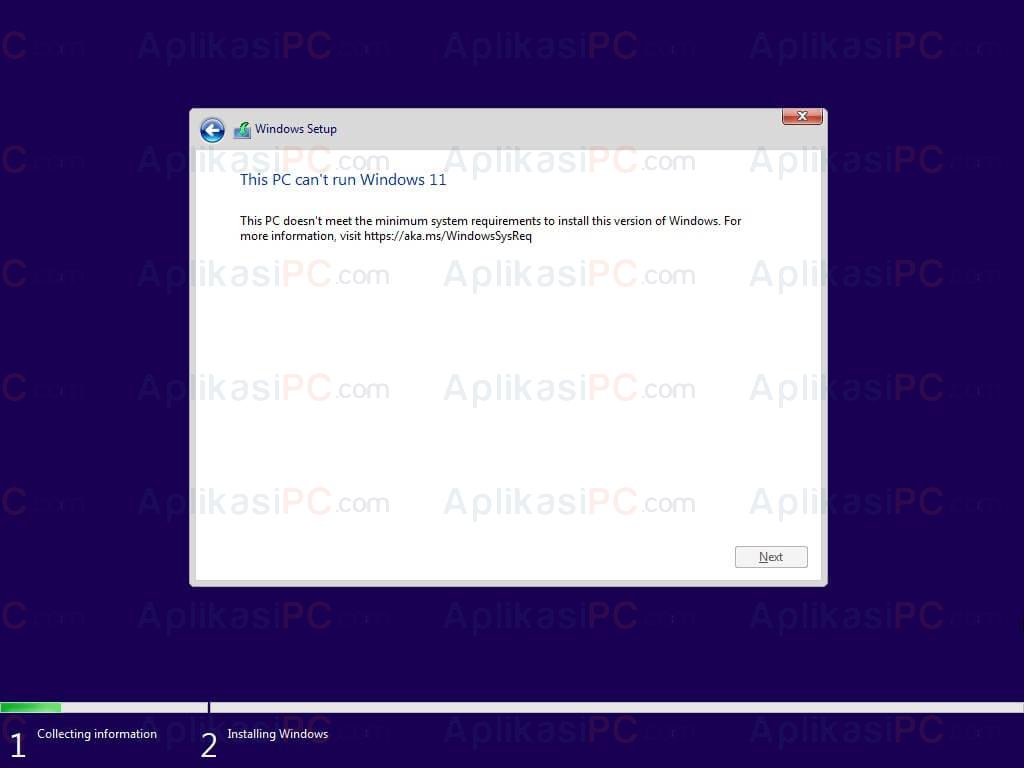
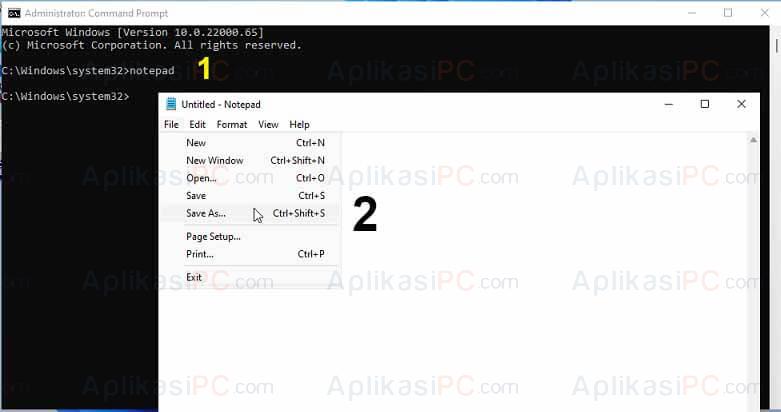
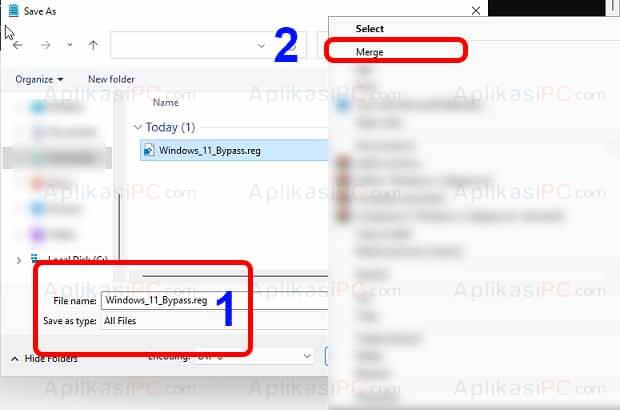
Mantap sukses om