Secara umum kita sebagai pengguna Windows 10 sangat jarang sekali ada keperluan hingga sampai memblokir / menutup akses ke app Settings maupun Control Panel. Jikapun perlu, kita sebenarnya dapat membuat user account yang bersifat lokal dengan hak akses standar (bukan administrator) sehingga bagian-bagian penting seperti Settings dan Control Panel tidak dapat diakses oleh pemakai komputer. Kelemahan dari memblokir Control Panel / Settings menggunakan user account standar ialah akan ada aplikasi yang tidak dapat dijalankan terutama aplikasi yang membutuhkan akses administrator. Biasanya aplikasi dengan jenis tersebut akan meminta password administrator agar dapat berjalan.
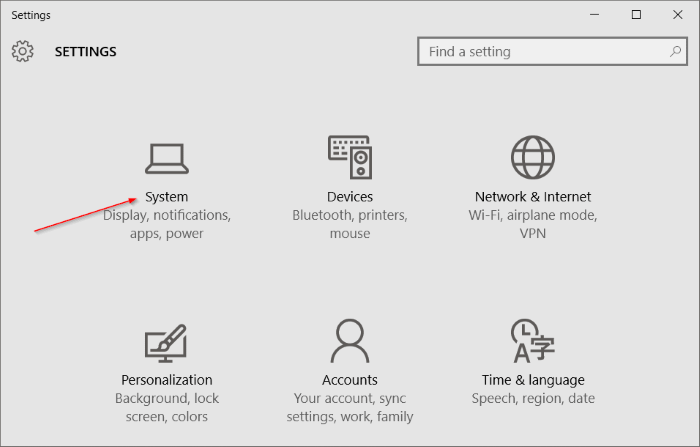
Isi Settings Windows 10
Namun jika Anda memang benar-benar menginginkan agar Control Panel dan Settings tidak bisa dibuka, Anda dapat menggunakan Registry Editor maupun Group Policy Editor untuk melakukannya. Cara yang akan AplikasiPC bahas di bawah ini menggunakan Windows 10 sebagai media praktik. Meskipun disini AplikasiPC menggunakan Windows 10 sebagai contoh, namun cara di bawah ini sebenarnya juga berlaku untuk versi Windows sebelumnya seperti Windows 8/8.1.
Ikuti arahan sederhana di bawah ini untuk memblokir maupun membuka akses Control Panel dan Settings di Windows 10.
Cara 1
Blokir Control Panel dan Settings menggunakan Group Policy
Sebelumnya mohon diperhatikan, jika Anda menggunakan Windows 10 Home edition, Anda tidak akan dapat menggunakan cara ini karena Group Policy Editor tidak termasuk dalam paket penjualan Windows 10 Home. Jika Anda ingin menutup akses Control Panel / Settings pada Windows 10 Home, gunakan cara kedua yang akan AplikasiPC sampaikan di bawah ini (menggunakan Registry Editor).
Langkah 1: Pertama-tama, buka Group Policy Editor dengan cara mengetik
edit group policy
di Start Menu.
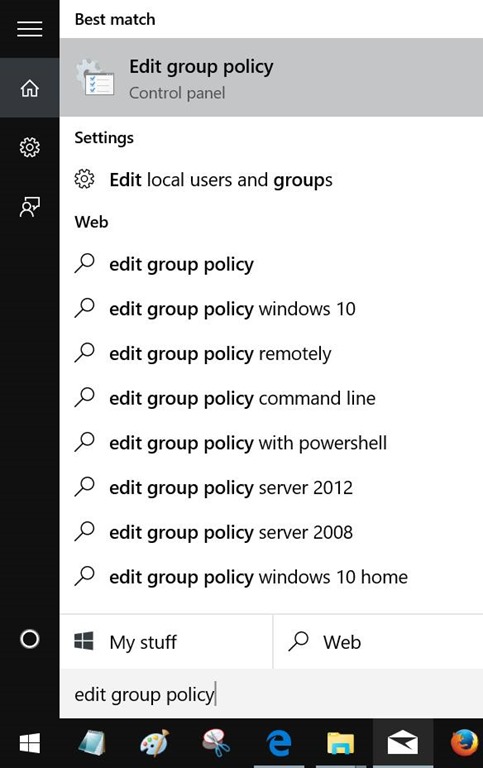
Edit Group Policy Windows 10
Langkah 2: Setelah jendela Group Policy Editor terbuka, arahkan boks navigasi ke User Configuration => Administrative Templates => Control Panel. Setelah itu pada sisi kanan, cari opsi Prohibit access to Control Panel and PC Settings. Klik ganda opsi tersebut untuk membuka jendela Properties.
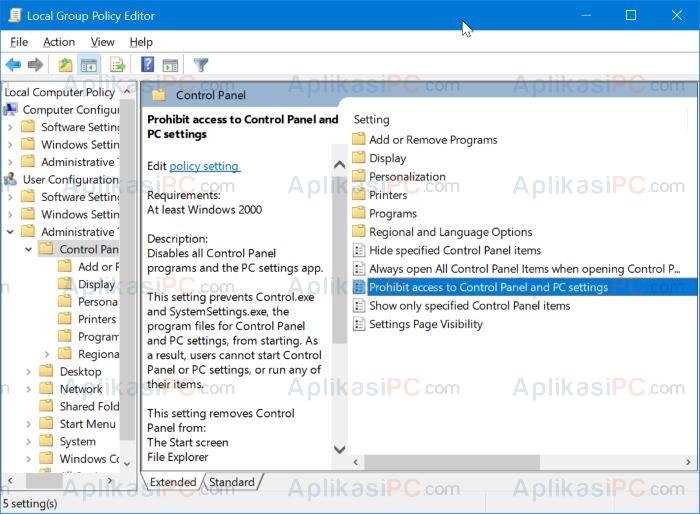
Group Policy Editor – Prohibit access to Control Panel and PC Settings
Langkah 3: Pada jendela Properties, pilih opsi Enable untuk memblokir akses Control Panel dan Settings. Jika sudah, klik OK.
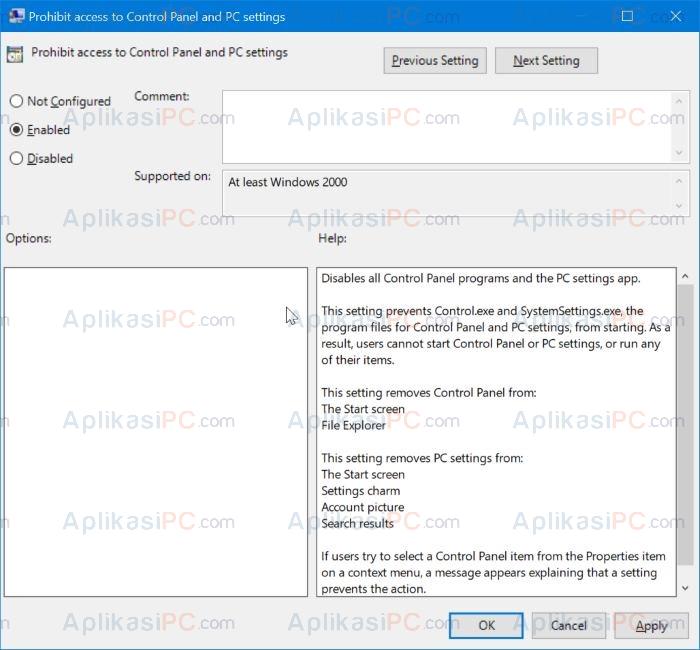
Group Policy Editor – Prohibit access to Control Panel and PC Settings
Jika suatu saat Anda ingin kembali membuka Control Panel / Settings, atur kembali jendela Properties di atas ke Not Configured.
Cara 2
Enable & Disable Control Panel dan Settinga menggunakan Registry
Langkah 1: Buka terlebi dahulu Registry Editor dengan cara mengetik
regedit
di Start Menu lalu tekan Enter.
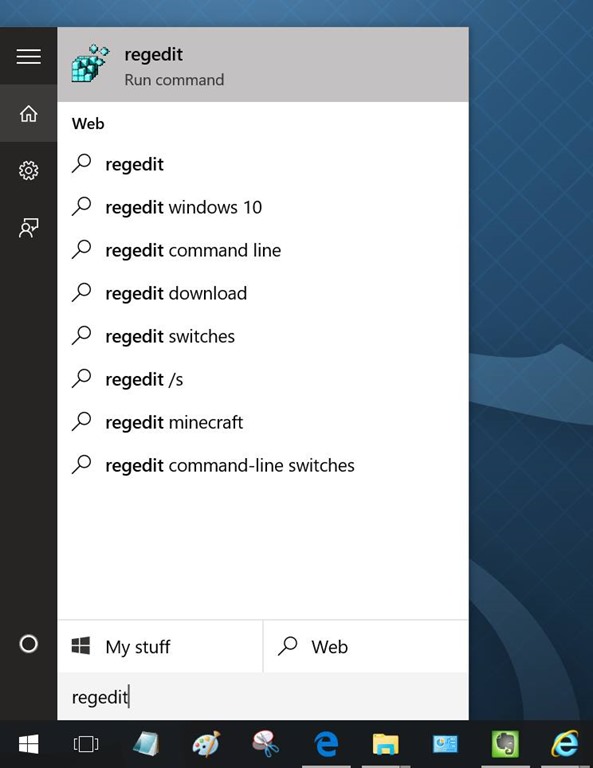
Regedit Windows 10
Klik tombol Yes jika User Account Control muncul.
Langkah 2: Cari kunci berikut ini:
HKEY_CURRENT_USER\Software\Microsoft\ Windows\CurrentVersion\Policies\Explorer
Langkah 3: Pada sisi kanan, klik kanan pada tempat kosong lalu klik New => DWORD (32-bit) Value lalu beri nama NoControlPanel.
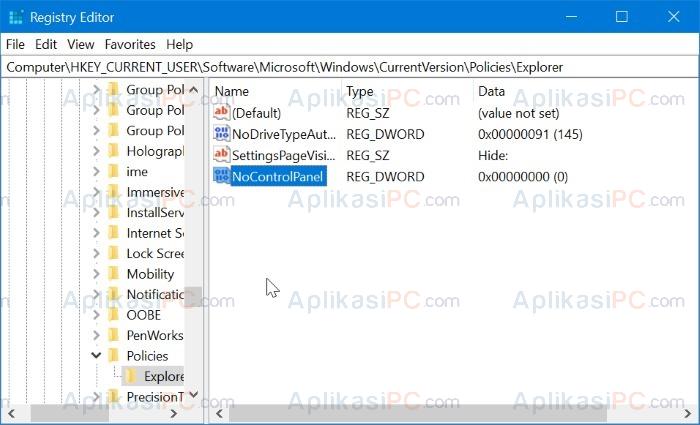
Registry Editor – Disable Control Panel – NoControlPanel
Langkah 4: Terakhir, klik ganda pada kunci yang baru saja dibuat dan ubah kolom Value menjadi
1
untuk memblokir Control Panel dan Settings.
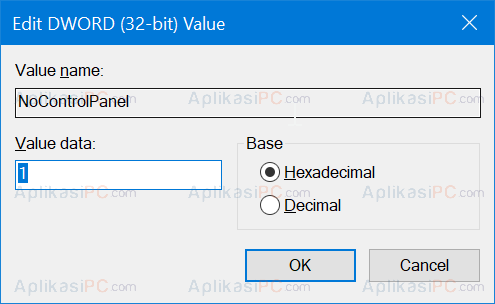
Value NoControlPanel
Untuk mengembalikan seperti semula, isi kolom Value dengan nilai
0
atau hapus saja kunci NoControlPanel.
