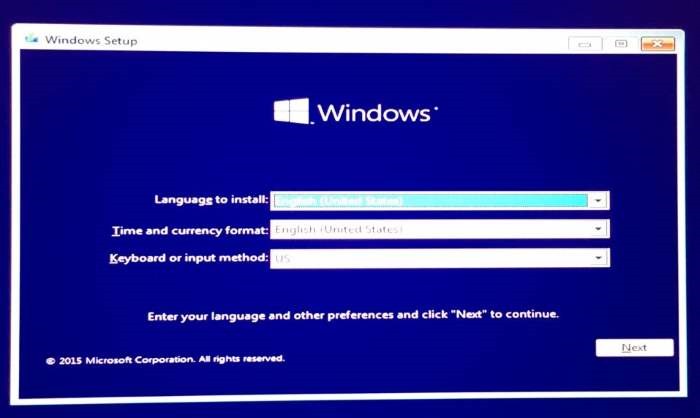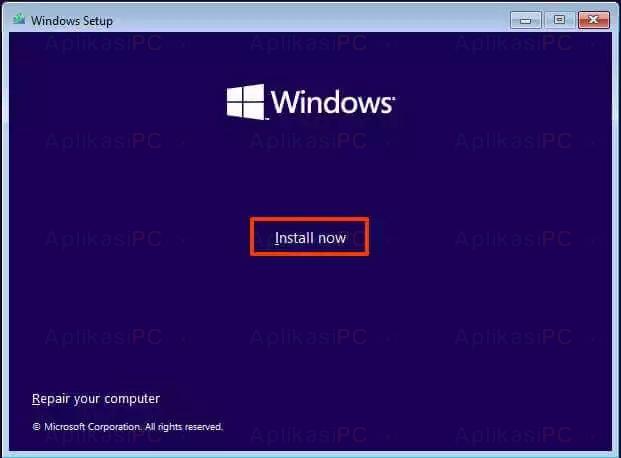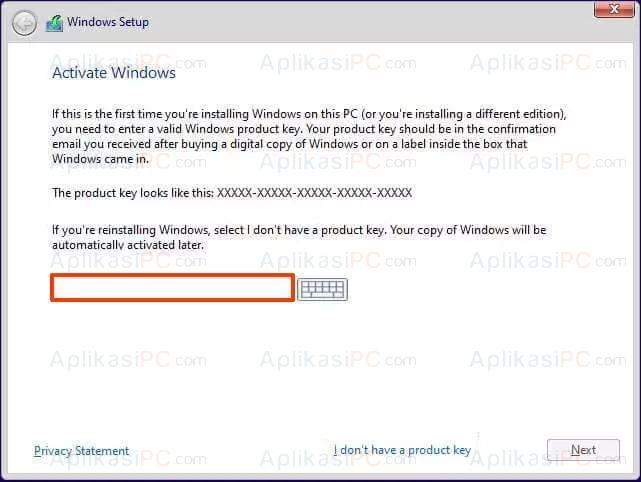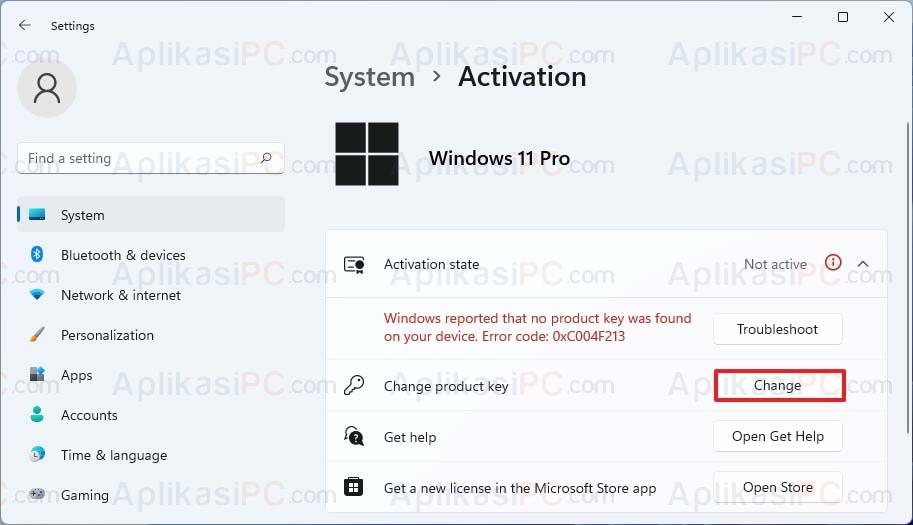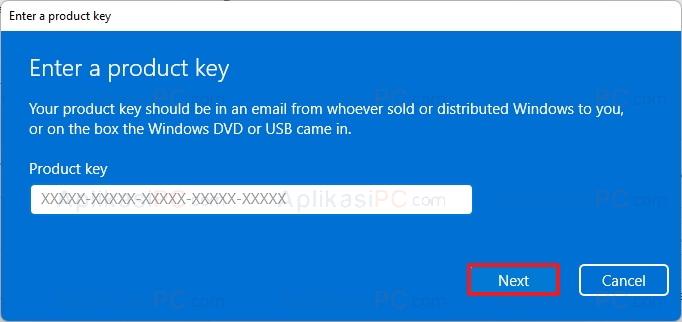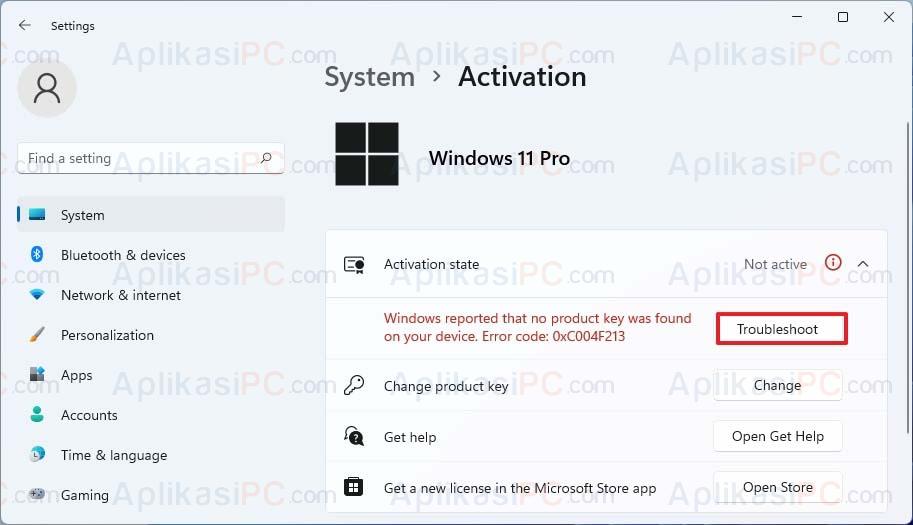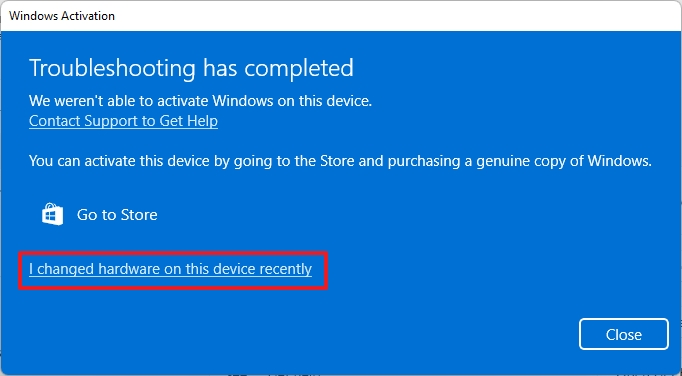Belum lama ini Microsoft resmi merilis Windows 11, sistem operasi Windows versi terbaru buatan Microsoft. Setelah menginstal Windows, apabila tidak diaktivasi, maka Windows Anda tidak akan bisa digunakan setelah masa trial 30 hari berakhir. Watermark akan muncul di layar desktop Anda dengan pesan Windows is not activated.
Selain menawarkan berbagai fitur dan antarmuka baru, sistem operasi ini juga dibekali utilitas jadul dari Windows versi sebelumnya yang telah disempurnakan. Untuk bisa menggunakan Windows 11 sepenuhnya, kita wajib melakukan aktivasi yang bisa dilakukan dengan 3 cara berbeda, diantaranya:
- Aktivasi Windows 11 saat instal
- Aktivasi Windows via Settings
- Aktivasi Windows 11 setelah ganti hard disk / mainboard
Cara aktivasi Windows 11 saat proses instal
Langkah 1: Untuk mengaktifkan, mulai dahulu proses instal Windows 11 dengan cara memasukan media instalasi (flashdisk) Windows 11 ke komputer dan ubah urutan boot di BIOS agar flashdisk menjadi yang pertama.
Langkah 2: Saat muncul tampilan di bawah ini, pilih bahasa, format waktu & tanggal, dan jenis keyboard lalu tekan tombol Next.
Langkah 3: Pada tampilan berikutnya, klik tombol Install now lalu masukan 25 digit product key Windows 11 yang sudah Anda beli sebelumnya.
Selanjutnya, ikuti instruksi yang muncul hingga proses instal Windows 11 selesai. Apabila Anda tidak memiliki serial Windows 11, atau sudah tertanam di mainboard, Anda bisa mengklik link I don’t have a product key untuk aktivasi Windows setelah proses instal selesai.
Jika sebelumnya Anda sudah pernah menginstal Windows yang aktif di PC tersebut, maka cukup sambungkan PC Anda ke internet dan Windows akan aktif secara otomatis (contoh kasus: instal ulang / upgrade dari Windows 10 ke Windows 11).
Aktivasi Windows 11 via Settings
Langkah 1: Buka jendela pengaturan Windows 11 dengan cara menekan tombol
Windows + I
secara bersamaan.
Langkah 2: Pada sisi kiri, klik System lalu pilih Activation state pada sisi kanan.
Langkah 3: Pada gambar di bawah ini menunjukan product key tidak ditemukan yang berarti Windows belum diaktivasi. Klik tombol Change untuk menambahkan product key.
Windows reported that no product key was found on your device Error code: 0xC004F213
Langkah 4: Masukan 25 digit product key Windows 11 disini lalu tekan tombol Next.
Apabila Anda belum memiliki serial Windows 11, klik tombol Open Store lalu Buy untuk membeli terlebih dahulu.
Selanjutnya Anda bisa masuk ke akun Microsoft agar lisensi yang baru saja Anda masukan bisa ditautkan sebagai lisensi digital. Fungsinya, agar kedepannya kita tidak perlu memasukan product key lagi untuk aktivasi komputer yang sama saat instal ulang atau upgrade ke Windows yang lebih baru.
Aktivasi Windows setelah ganti hard disk / motherboard / prosesor
Saat kita mengganti prosesor, motherboard, atau hard disk, Windows akan menghapus status aktivasi karena dianggap komputer yang berbeda. Untuk mengatasinya, disini kita akan menggunakan activation troubleshooter agar Windows teraktivasi kembali.
Langkah 1: Buka app Settings dengan cara menekan tombol
Windows + I
.
Langkah 2: Pilih System di sisi kiri lalu klik Activation state di sisi kanan.
Langkah 3: Pada tampilan berikut, klik menu Troubleshoot dan pilih I changed hardware on this device recently.
Langkah 4: Masukan username & password akun Microsoft Anda disini lalu klik tombol Activate.
Setelah itu, restart komputer Anda dan cek kembali apakah Windows sudah aktif. Semoga berhasil!