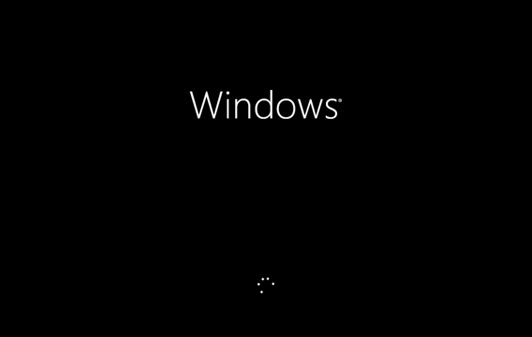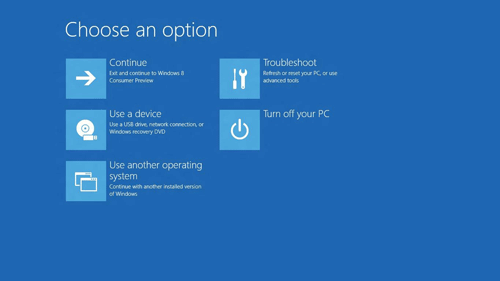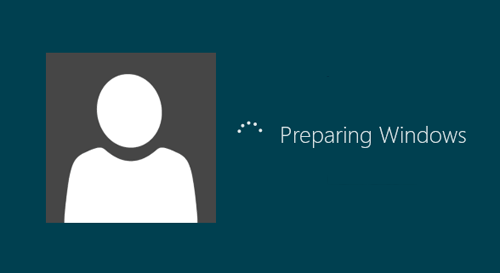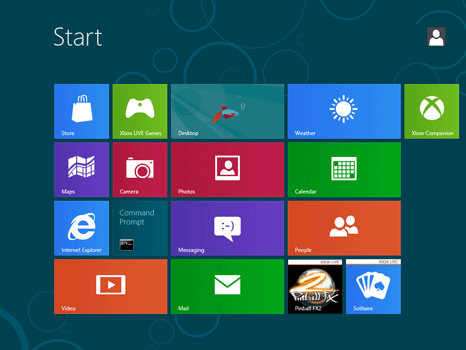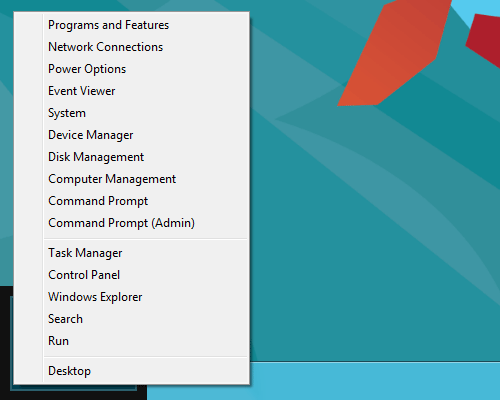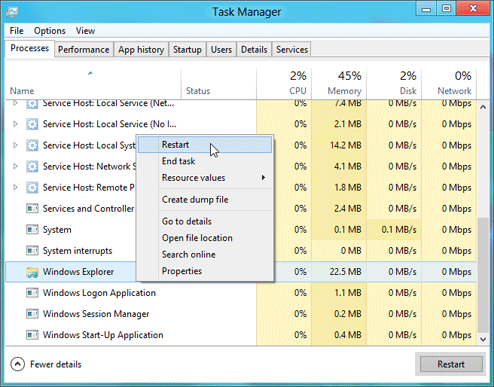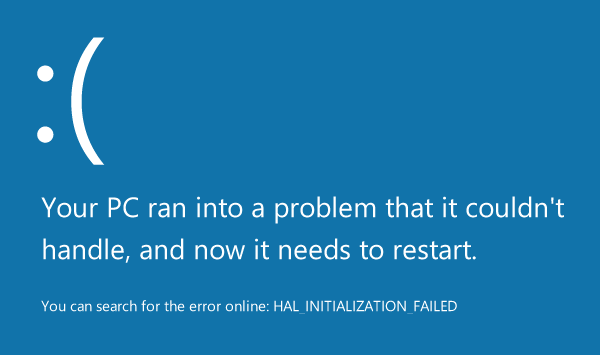Seperti yang kita semua tahu Microsoft telah merilis Release Preview (RC) Windows 8 untuk umum yang bisa di download menggunakan link berikut:
Download Windows 8 Release Preview (RC)
Windows 8 Release Preview ini akan berakhir pada 15 Januari 2013 jadi Anda dapat menggunakan dan menguji lebih dari 7 bulan.
Windows 8 hadir dengan banyak fitur baru dan tambahan seperti Metro UI, Pita di Windows Explorer, Start Screen, dll.
Hari ini, saya akan berbagi beberapa fitur baru dan perubahan menarik yang saya temukan dalam Windows 8 ketika mengujinya.
Jadi, ayo kita mulai review dari Windows 8:
Windows 8 Boot Screen:
Windows 8 Boot Loader:
Sebelumnya setiap kali Anda melakukan dual boot antara dua OS Windows, boot loader digunakan untuk memilih sistem operaso setelah logo BIOS muncul dan sebelum Windows booting. Namun Microsoft telah mengubah pada Windows 8. Boot loader Windows 8 muncul setelah Windows 8 booting yang berarti Windows 8 akan memulai boot terlebih dahulu lalu Anda baru bisa melihat boot loader untuk memilih sistem operasi yang diinginkan dari daftar.
Anda dapat menggunakan kursor untuk memilih sistem operasi yang ada. Hal ini juga memungkinkan Anda untuk mengubah timer dan masuk boot default.
Windows 8 Login Screen or Welcome Screen:
Windows 8 Start Screen:
Setelah Anda login, Start Screen baru akan ditampilkan yang berisi ubin dari semua program yang diinstal bersama dengan aplikasi-aplikasi sistem seperti Windows Explorer, Internet Explorer, Desktop, dll. Anda dapat menggunakan mouse untuk menggulir di antara ubin. Sebuah scrollbar juga ditampilkan di bagian bawah untuk menggulir di antara ubin.
Jika Anda klik pada username atau avatar yang ditampilkan di sudut kanan atas Start Screen, Anda akan melihat beberapa settingan untuk mengubah ubin pengguna, lock, log off dan menambahkan pengguna baru.
Pada Windows 8 Developer Preview, Start Screen sulit untuk disesuaikan dan Anda harus memodifikasi file sistem untuk mengubah tampilannya. Tapi dalam Windows 8 Release Preview dan Consumer Preview, Microsoft telah menambahkan pilihan kustomisasi untuk Start Screen. Anda dapat memilih latar belakang Start Screen dari satu set gambar. Anda juga dapat mengubah warna Start Screen dengan memilih warna dari daftar yang diberikan.
Pada Windows 8 Developer Preview, Anda tidak bisa menutup aplikasi Metro secara langsung. Anda harus menutupnya menggunakan Task Manager tetapi Windows 8 Release Preview dan Consumer Preview datang dengan cara yang lebih baik. Cukup geser kursor ke tengah atas-layar dan kursor akan berubah menjadi bentuk tangan. Klik, tahan, dan tarik kursor ke bawah dan Windows akan segera menutup app.
Windows 8 Desktop:
Untuk mengakses Desktop, Anda cukup mengklik pada ubin Desktop yang ada dalam Start Screen. Desktop Windows 8 terlihat mirip dengan desktop Windows 7.
Sebuah perbedaan besar yang akan Anda lihat adalah penghapusan tombol Start yang ada pada Taskbar. Microsoft telah menggantikan tombol Start dengan thumbnail start screen yang muncul saat Anda memindahkan kursor mouse anda ke bawah pojok kiri layar.
Mengklik pada thumbnail memungkinkan Anda melihat Start Screen. Anda juga dapat klik kanan pada pojok kiri bawah untuk mengakses Quick Access Menu yang menyediakan akses mudah ke aplikasi-aplikasi sistem:
Jika Anda memindahkan kursor mouse Anda ke pojok kanan atas atau kanan bawah sudut layar, Anda dapat mengakses Charms Bar baru dimana Anda dapat mengakses Settings, Search, Share, Devices dan Start Screen charm.
Windows 8 Task Manager:
Windows 8 dilengkapi dengan Task Manager yang telah dimodifikasi yang benar-benar diperbaiki dari versi task manager lama. Task Manager baru menunjukkan lebih detail dan dilengkapi dengan tab dan opsi lain.
Hal ini juga memungkinkan Anda untuk langsung me-restart Windows Explorer yang tidak mungkin dilakukan di versi Windows sebelumnya.
Windows 8 BSOD (Blue Screen of Death):
Sekarang sesuatu yang lucu dan menarik tentang Windows 8. Tampaknya Microsoft telah mengganti BSOD klasik yang penuh dengan teks dengan BSOD yang telah didesain ulang baru pada Windows 8 yang tidak menunjukkan rincian tapi menunjukkan wajah sedih bersama dengan baris “Your PC ran into a problem that it couldn’t handle, and now it needs to restart”.
Kode kesalahan juga ditampilkan di bawah garis dan menyarankan Anda untuk mencari kode kesalahan secara online:
Meskipun BSOD baru terlihat bagus tapi jelas tidak lebih baik dari BSOD klasik dalam versi Windows sebelumnya. BSOD lama yang digunakan untuk menunjukkan rincian lebih lanjut yang membantu dalam mengidentifikasi masalah dengan cepat dan mudah.