Sistem operasi Windows memiliki fitur dimana Anda dapat mengatur password atau kata sandi untuk akun pengguna yang biasanya kita gunakan untuk login di Windows 10. Dengan mengunci akun di Windows 10, kita tidak perlu khawatir lagi akan ada orang lain yang dapat mengakses komputer kita. Meskipun demikian, masih banyak pengguna yang justru lebih nyaman menggunakan komputer mereka tanpa di kunci / di password sama sekali. Salah satu alasannya adalah kenyamanan, banyak pengguna yang merasa ribet harus memasukan password setiap kali menyalakan komputer.
Selain menggunakan password di Windows 10, Anda juga dapat mengunci BIOS/UEFI PC Anda sebagai pengganti. Fungsi password pada BIOS/UEFI sama saja dengan fitur password yang ada di Windows 10, hanya saja password BIOS hanya dimunculkan satu kali saja saat komputer dinyalakan.
Untuk menghapus password di Windows 10 dapat dikatakan cukup mudah meskipun Windows 10 hingga saat ini belum memiliki opsi “Hapus Kata Sandi” di Settings. Yang perlu Anda lakukan cukup masukan kata sandi kosong (blank) saat mengganti password user account Anda di Settings.
Jika Anda belum yakin bagaimana caranya, berikut AplikasiPC berikan langkah-langkah singkatnya…
Cara menghapus password di Windows 10
Catatan: Anda tidak dapat menghapus kata sandi akun Microsoft. Cara di bawah ini hanya dapat digunakan untuk menghapus password akun pengguna lokal saja. Jadi, jika Anda menggunakan akun Microsoft untuk login ke Windows 10 namun tetap tidak ingin memasukan password setiap kali menyalakan komputer, Anda dapat mengkonfigurasi agar Windows 10 login secara otomatis.
Langkah 1: Buka Settings. Klik Accounts selanjutnya klik Sign-in options.
Langkah 2: Di bagian Password, klik tombol Change untuk membuka jendela ganti kata sandi.
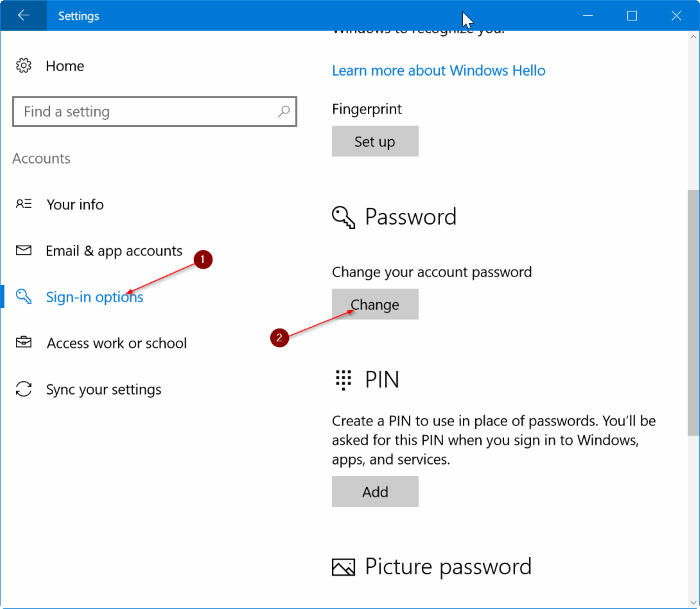
Settings – Accounts – Sign-in options
Langkah 3: Disini, pertama-tama isi password yang saat ini Anda gunakan.
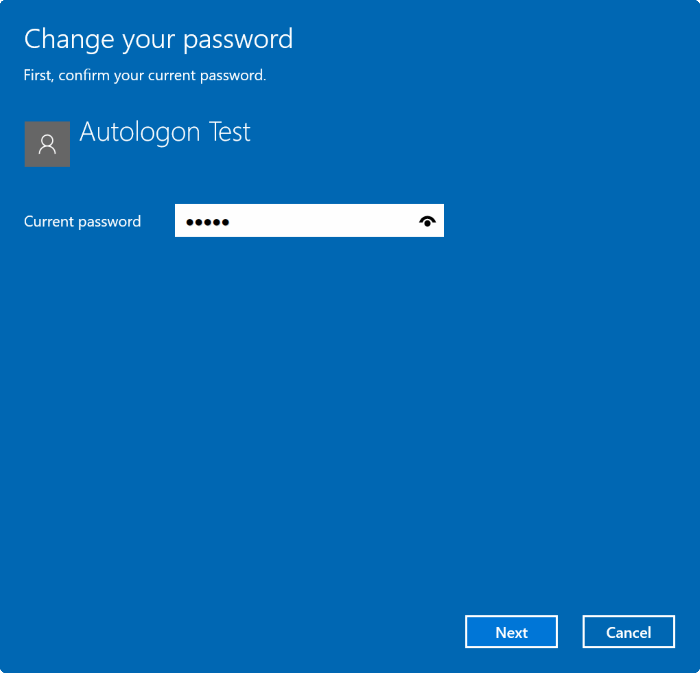
Change your password
Langkah 4: Selanjutnya Anda akan melihat jendela seperti yang terlihat di bawah ini. Jika Anda ingin menghapus password di Windows 10, cukup kosongkan saja semua isian tersebut dan klik tombol Next.
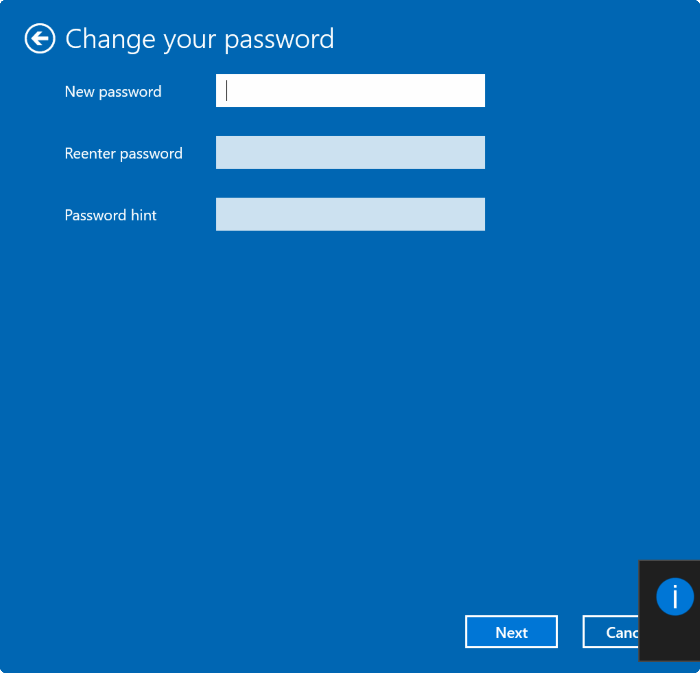
New Password Windows 10
Langkah 5: Terakhir, klik tombol Finish.
Ketika Anda membuka pengaturan Settings => Accounts => Sign-in page, disini Windows akan menampilkan artinya “You must add a password before you can use the other sign-in options” yang artinya password di Windows 10 Anda sudah sukses di hapus.
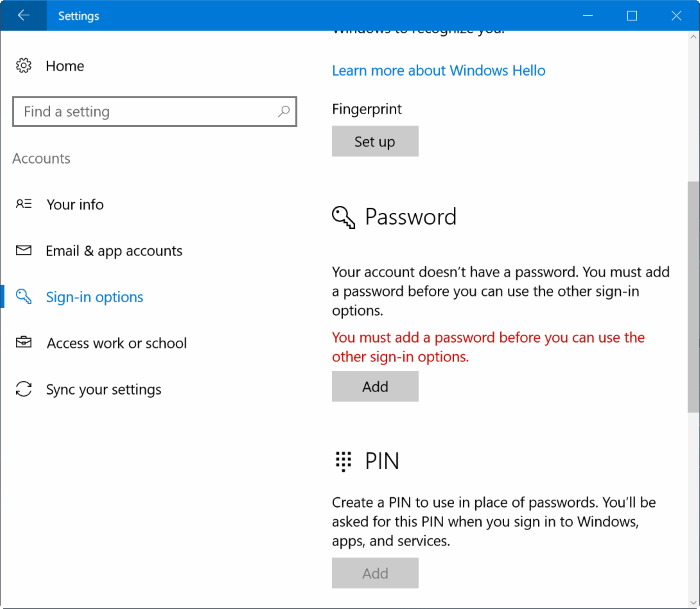
Settings – Accounts – Sign-in options
Untuk memastikan, tekan tombol Windows + L di PC Anda dan cek apakah Anda masih harus memasukan password untuk login.


Oalah sekian lama
maaf tapi kayaknya itumah tutorial buat ngapus password local account deh, bukan microsoft account, kalo microsoft accountmah gak bisa dihapus kayak gitu
Betul mas, akun lokal, bukan Microsoft.
Bang gua berhasil hapus password tapi waktu restart malah disuruh masukin password akun microsoft, tadi diatas lu suruh “mengkonfigurasi agar Windows 10 login secara otomatis” nah itu gimana caranya bang?.
Di Sign-in options, Require sign-in jadikan Never
Terimakasih banyak. Sangat membantu saya sekali. Akhirnya sudah clear. Sukses selalu bang
Punya saya kok tetep mas ya,tetep ada password nya gabisa ilang
Setelah langkah 5 sudah ada pesan “You must add a password before you can use the other sign-in options”?
terimaksih mas bro