Task Manager di Windows 10 tidak hanya dapat kita gunakan untuk menutup paksa (kill) aplikasi yang sedang hang atau tidak merespon, namun juga dapat kita gunakan untuk memonitor perfoma sistem, menampilkan service yang sedang berjalan, menampilkan riwayat aplikasi, dan juga untuk mengaktifkan / menonaktifkan aplikasi startup.
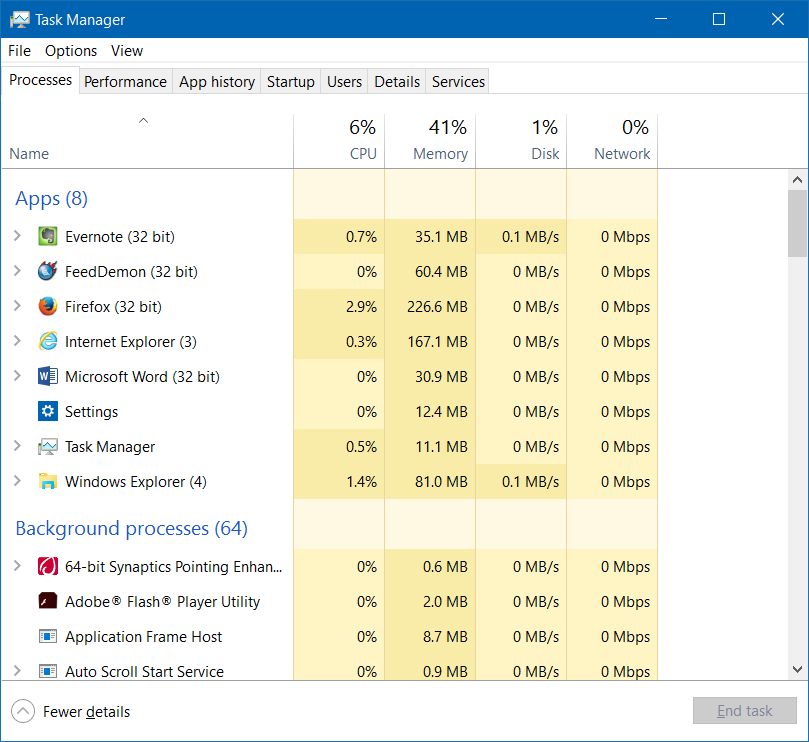
Task Manager di Windows 10
Kabanyakan pengguna PC memiliki cara favorit tersendiri untuk membuka Task Manager. Salah satu cara membuka Task Manager yang paling sering digunakan ialah menggunakan shortcut keyboard Ctrl + Shift + Esc dan dengan cara mengklik kanan taskbar lalu memilih Task Manager. Meskipun kebanyakan pengguna sudah memiliki cara favoritnya sendiri, namun tidak ada salahnya mengetahui cara lain untuk menjalankan Task Manager di Windows 10.
Cara mudah membuka Task Manager di Windows 10
Berikut adalah beberapa cara yang umum digunakan untuk membuka Task Manager di Windows 10.
Cara 1
Membuka Task Manager dari taskbar atau desktop
Klik kanan pada tempat kosong di taskbar, lalu klik opsi Task Manager untuk membukanya.
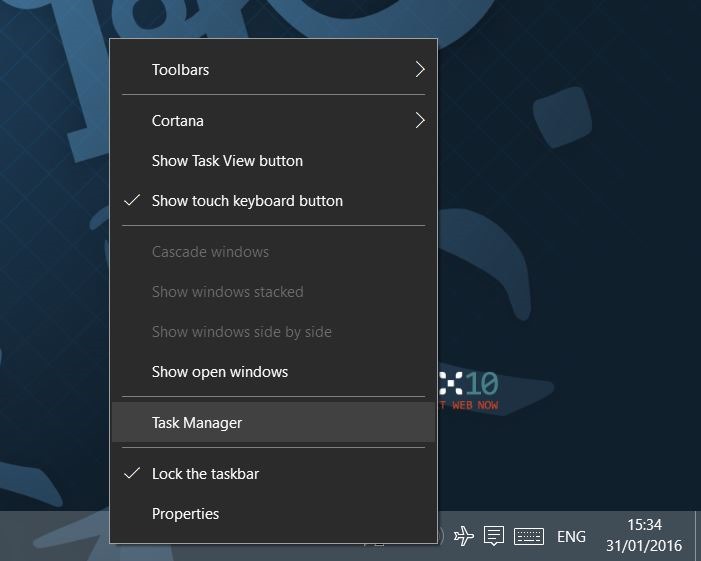
Membuka Task Manager Klik Kanan Taskbar
Cara 2
Pintasan keyboard untuk membuka Task Manager
Secara bersamaan, tekan CTRL, SHIFT, dan Esc untuk membuka Task Manager. Jika Anda merupakan salah satu keyboard addict, cara ini merupakan cara paling nyaman untuk membuka Task Manager di Windows versi terbaru.
Cara 3
Cara lain untuk membuka Task Manager dengan cepat
Klik kanan tombol Start yang ada pada taskbar atau tekan tombol Windows dan X secara bersamaan untuk membuka menu klik kanan lalu klik opsi Task Manager untuk membukanya.
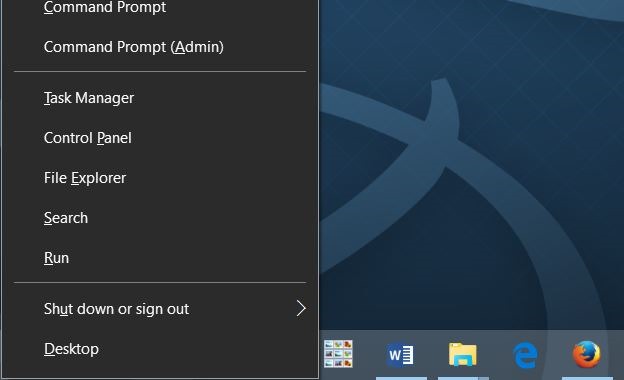
Membuka Task Manager Klik Kanan Start Menu
Cara 4
Membuka Task Manager melalui Run
Buka jendela Run dengan cara menekan tombol Windows dan R secara bersamaan lalu ketik Taskmgr pada kolom yang disediakan lalu tekan Enter untuk membuka Task Manager.
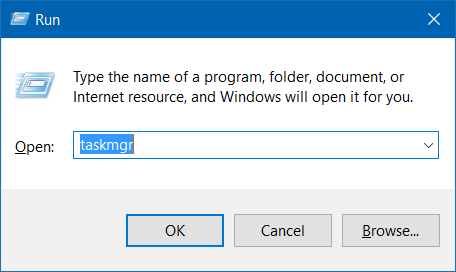
Membuka Task Manager Melalui Run
Cara 5
Membuka Task Manager dari Start Menu
Ketik Task Manager atau T M di kolom pencarian Start menu lalu tekan Enter. Setelah itu, pilih opsi Task Manager yang ada pada daftar.
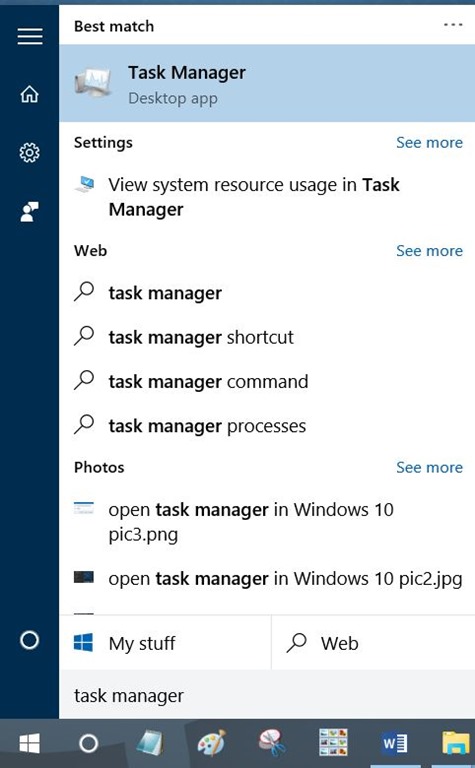
Membuka Task Manager Dari Pencarian Start Menu
Cara 6
Membuka Task Manager melalui Command Prompt
Langkah 1: Buka Command prompt dengan cara mengetik CMD di Start menu atau kolom pencarian yang ada di taskbar lalu tekan Enter.
Langkah 2: Setelah jendela Command Prompt terbuka, ketik Taskmgr atau taskmgr.exe untuk membuka Task Manager.
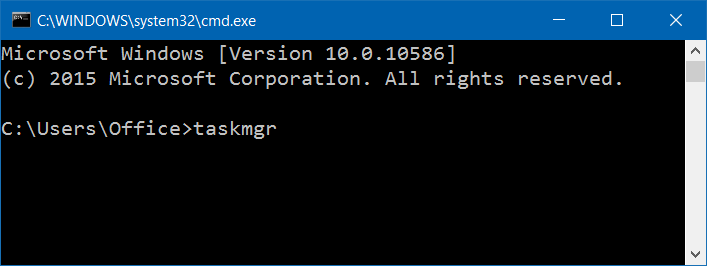
Membuka Task Manager Melalui Command Prompt
Cara 7
Cara lain untuk membuka Task Manager dari Start menu
Langkah 1: Buka Start menu. Klik All apps lalu klik folder Windows System.
Langkah 2: Terakhir, klik pilihan Task Manager untuk membukanya.
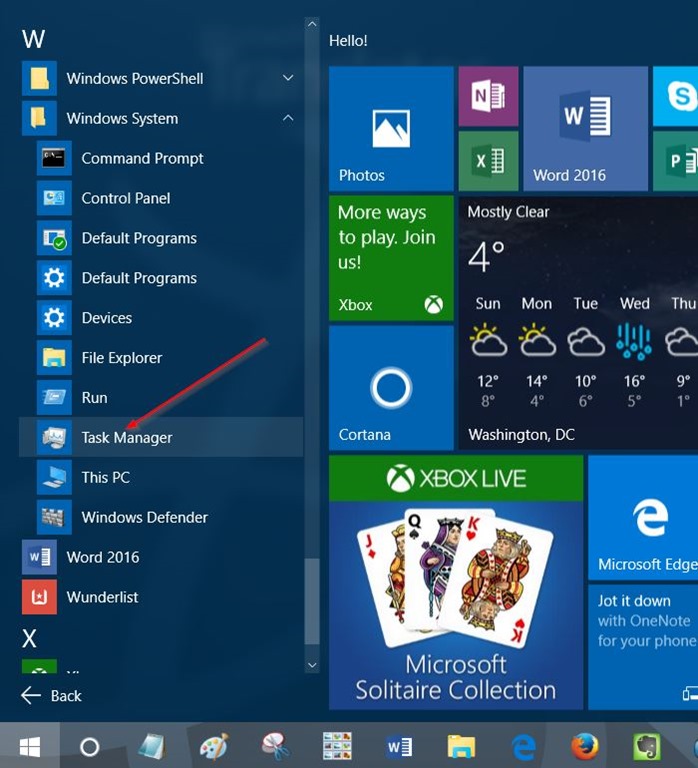
Entry Task Manager di Start Menu
Jika ada cara lain untuk membuka Task Manager di Windows 10, sampaikan melalui kolom komentar. 🙂
