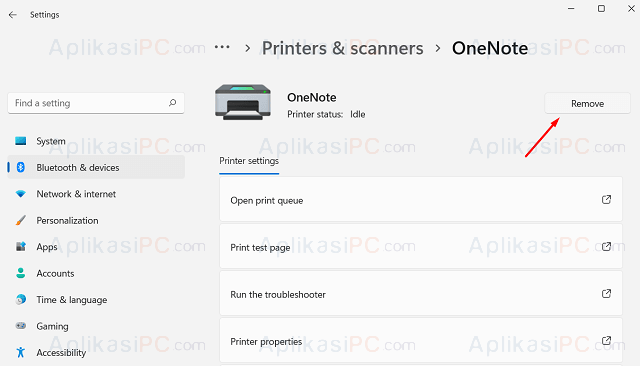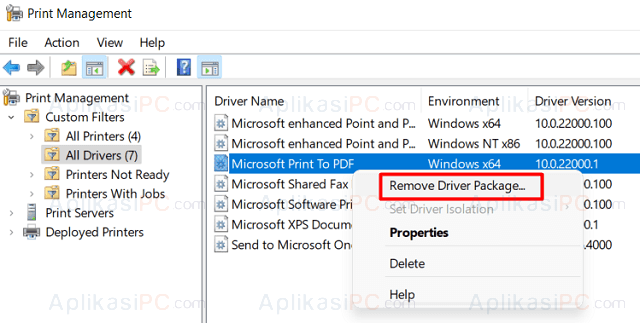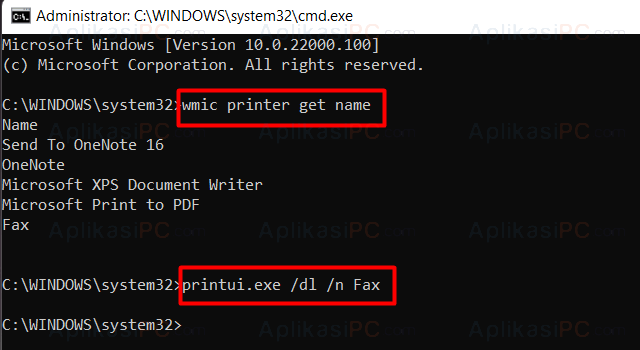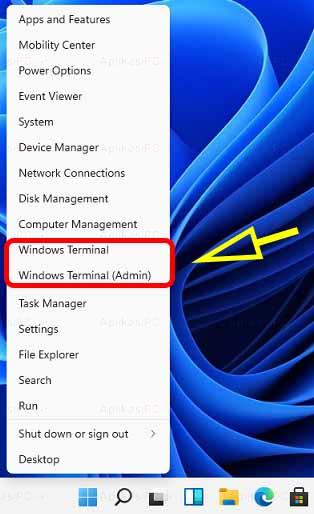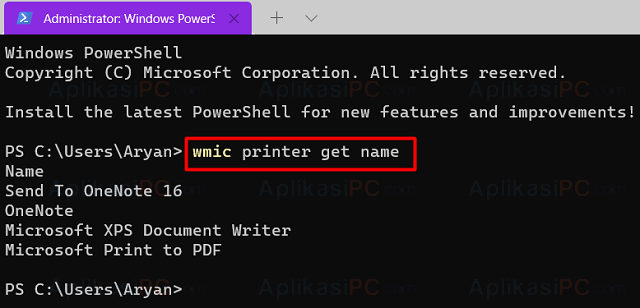Terdapat empat cara berbeda yang bisa kita gunakan untuk menghapus (uninstall) driver printer di Windows 11 – via Settings, Print Management, Command Prompt, dan Windows Terminal. Di bawah ini AplikasiPC akan membahas semuanya.
Dengan perkembangan teknologi yang makin maju, meningkatnya kemampuan gadget, dan semakin maraknya data berbasis cloud, sekarang kita bisa mencetak dokumen dengan mudah dari mana saja. Sebagai contoh, kini kita bisa menyambungkan smartphone ke PC untuk mencetak dokumen yang tersimpan di ponsel tanpa secara langsung berinteraksi dengan PC itu sendiri. Bahkan di beberapa smartphone, ia memiliki kemampuan untuk mencetak dokumen melalui bluetooth & Wi-Fi.
Banyak pengguna Windows yang memiliki kebiasaan menambahkan puluhan printer temporer ke komputer lalu lupa menghapusnya. Dengan semakin banyak perangkat printer yang terpasang ke PC / laptop Anda, maka sumber daya yang digunakan seperti CPU & RAM juga akan semakin meningkat. Akibatnya, komputer Anda akan kehabisan resource lebih awal saat diperlukan sehingga komputer berjalan lebih lambat dari yang seharusnya. Untuk menghindari hal ini, Anda bisa mencoba untuk menghapus printer yang sudah tidak digunakan lagi.
4 cara menghapus (uninstall) printer di Windows 11
Untuk menghapus printer di Windows 11, silahkan coba salah satu cara di bawah ini.
Hapus printer via Settings
Berikut ini adalah cara yang paling mudah untuk hapus printer di Windows 11. Simak langkahnya:
Langkah 1: Tekan tombol Windows + I untuk membuka Settings.
Langkah 2: Pilih Bluetooth & Devices lalu pada bagian kanan cari Printers & Scanners.
Langkah 3: Kumpulan printer yang terpasang pada komputer Anda akan muncul di halaman ini. Pilih salah satu printer yang ingin Anda hapus lalu tekan tombol Remove.
Apabila terdapat dialog konfirmasi muncul, klik Yes agar printer segera dihapus. Selanjutnya Anda bisa restart komputer untuk melihat hasilnya. Mudah bukan?
Hapus printer via Print Management
Print Management merupakan aplikasi utilitas bawaan Microsoft yang bisa kita manfaatkan untuk memasang & menghapus printer. Berikut adalah caranya:
Langkah 1: Di Start Menu, ketik
Print Management
dan klik hasil pencarian yang sesuai.
Langkah 2: Pada sisi kiri, lebarkan bagian Custom Filters dan pilih All Drivers.
Langkah 3: Seluruh printer yang terpasang di komputer akan muncul di sisi kanan. Cari dan hapus driver printer yang tidak Anda perlukan dengan cara klik kanan lalu pilih Remove Driver Package...
Langkah 4: Saat muncul dialog konfirmasi, klik Yes.
Driver printer yang dipilih akan dihapus langsung oleh Windows. Jika Anda ingin menghapus printer lainnya, ikuti kembali langkah di atas sampai hanya printer yang masih Anda gunakan yang muncul.
Uninstall printer via Command Prompt
Kita juga bisa menghapus printer lewat Command Prompt lho… Masukan beberapa baris perintah di bawah ini di ikuti Enter dan driver printer akan langsung terhapus.
Langkah 1: Jalankan Command Prompt dengan hak akses administrator.
Langkah 2: Apabila jendela user account control muncul, klik Yes.
Langkah 3: Pada jendela Command Prompt, masukan perintah berikut ini:
wmic printer get name
Langkah 4: Setelah itu, eksekusi perintah berikut ini. Jangan lupa ganti
nama-printer
dengan nama printer yang muncul di langkah 3.
printui.exe /dl /n "nama-printer"
Selesai! Printer akan langsung dihapus saat Anda menekan tombol Enter.
Uninstall printer via PowerShell (Terminal)
Jika Anda lebih menyukai PowerShell dibanding Command Prompt, maka ikuti langkah di bawah ini.
Langkah 1: Tekan tombol Windows + X dan pilih Windows Terminal (Admin).
Langkah 2: Apabila muncul dialog UAC, klik tombol Yes.
Langkah 3: Pada jendela PowerShell, eksekusi perintah berikut ini:
Get-Printer | Format-List Name
Langkah 4: Setelah nama printer diketahui, selanjutnya eksekusi perintah di bawah ini. Jangan lupa ubah nama-printer menjadi salah satu pilihan di atas baru tekan Enter.
Remove-Printer -Name "nama-printer"
Restart komputer Anda untuk melihat hasilnya. Apabila ada yang ingin ditanyakan sampaikan melalui kolom diskusi di bawah ini.