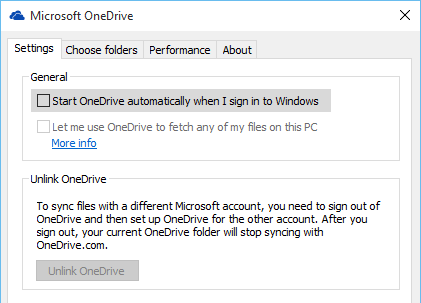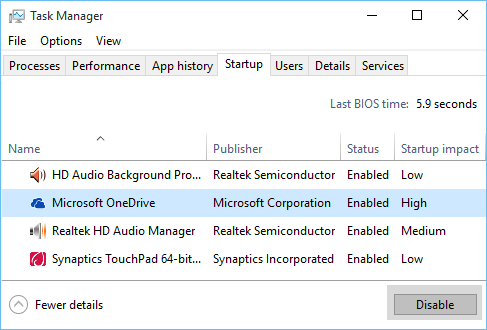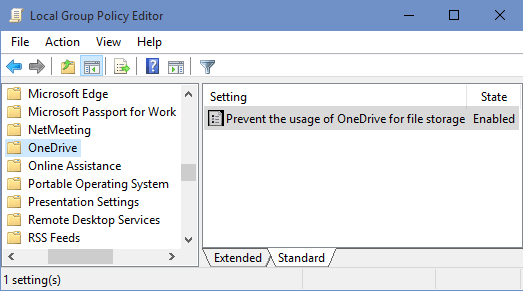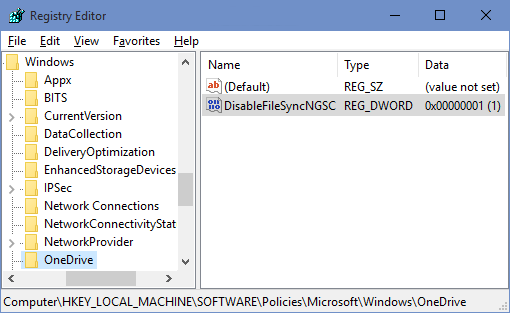Sistem operasi terbaru dari Microsoft, Windows 10 hadir dengan integrasi OneDrive (sebelumnya dijuluki SkyDrive) yang merupakan penyimpanan online dan file hosting resmi dari Microsoft. Windows 10 memiliki kemampuan untuk menyimpan dokumen dan berkas Anda secara langsung ke akun OneDrive Anda melalui Windows Explorer dan aplikasi file explorer lainnya. Berkat integrasi dengan OneDrive, Anda tidak perlu men-download atau menginstal aplikasi OneDrive lagi secara manual. Cara menggunakan OneDrive hampir sama seperti harddisk pada PC Anda, hanya saja Anda harus online untuk menggunakannya.
Meskipun ada banyak kemudahan yang ditawarkan, namun beberapa pengguna merasa terganggu dengan adanya OneDrive dan ingin mematikan / disable secara permanen aplikasi bawaan yang satu ini. Kegunaannya? Tidak lain untuk menghemat penggunaan CPU dan RAM.
Pada tutorial kali ini AplikasiPC akan membagikan beberapa cara untuk mematikan OneDrive pada Windows 10. Tanpa basa-basi lagi, berikut adalah tutorialnya.
Mematikan OneDrive melalui System Startup Windows 10
Ketika Anda menyalakan komputer Windows 10 Anda, aplikasi OneDrive secara otomatis akan dimulai (icon OneDrive pada kanan bawah desktop). Anda dapat men-disable startup OneDrive sehingga OneDrive tidak akan mulai secara otomatis.
Langkah 1: Klik kanan icon OneDrive yang ada pada Taskbar Windows 10 Anda dan pilih Settings.
Langkah 2: Setelah jendela pengaturan OneDrive terbuka, pindah Tab ke Settings dan hilangkan centang pada Start OneDrive automatically when I sign in to Windows.
Langkah 3: Klik tombol OK dan restart komputer Anda.
Kini seharusnya OneDrive tidak akan muncul pada notification system Anda lagi.
Disable OneDrive Melalui Task Manager
Jika Anda kesulitan menggunakan cara di atas, Anda juga dapat mematikan OneDrive melalui bantuan Task Manager. Berikut adalah caranya:
Langkah 1: Tekan Crtl+Shift+Esc secara bersamaan untuk membuka Task Manager. Anda juga dapat membuka program ini dengan cara klik kanan pada Taskbar dan klik Task Manager.
Langkah 2: Pindah ke tab Startup lalu pilih Microsoft OneDrive dan klik Disable.
Langkah 3: Kini, restart komputer Anda, dan seharusnya OneDrive sudah tidak mulai secara otomatis lagi.
Mematikan OneDrive Secara Permanen Menggunakan Group Policy Editor
Jika Anda ingin mematikan OneDrive secara permanen pada Windows 10 Anda, Anda dapat melakukannya menggunakan Group Policy Editor. Berikut adalah caranya:
Langkah 1: Tekan Win+R secara bersamaan untuk membuka Run. Setelah jendela Run terbuka, ketik
gpedit.msc
dan tekan Enter.
Langkah 2: Masuk ke :
Computer Configuration -> Administrative Templates -> Windows Components -> OneDrive
Langkah 3: Pada sisi kanan, klik ganda Prevent the usage of OneDrive for file storage dan ubah menjadi Enabled.
Mudah bukan? Dengan cara di atas OneDrive Anda akan secara otomatis ter-disable.
Catatan: Jika Anda ingin mengaktifkannya kembali, lakukan cara yang sama namun pilih Not Configured (pada bagian Enabled).
Mematikan OneDrive Sepenuhnya Menggunakan Registry Editor
Windows 10 Home edition tidak memiliki Group Policy Editor, sehingga jika Anda menggunakan Windows 10 Home, Anda dapat men-disable OneDrive menggunakan Registry Editor. Ikuti langkah mudah di bawah ini untuk mematikan OneDrive menggunakan Registry Editor.
Langkah 1: Sama seperti langkah di atas, tekan Win+R untuk membuka jendela Run dan ketik regedit lalu tekan Enter. Perintah tersebut akan membuka jendela Registry Editor secara otomatis.
Langkah 2: Cari kunci berikut ini:
HKEY_LOCAL_MACHINE\SOFTWARE\Policies\Microsoft\Windows
Langkah 3: Buat kunci baru dengan nama OneDrive.
Langkah 4: Lalu pada sisi kanan, buat kunci DWORD baru dengan nama DisableFileSyncNGSC dan beri nilai 1.
Yup, sudah selesai. Mudah bukan?
Itulah beberapa cara untuk mematikan OneDrive secara permanen. Semoga dapat membantu Anda. 🙂