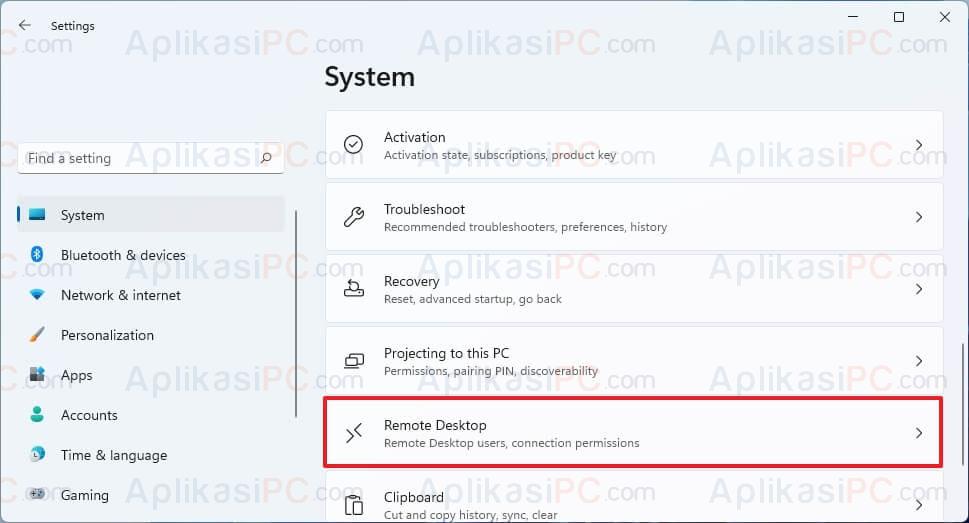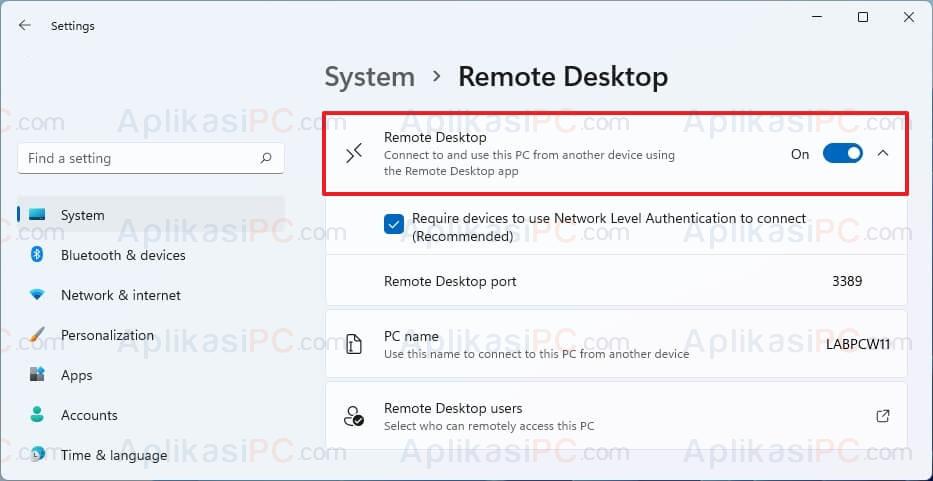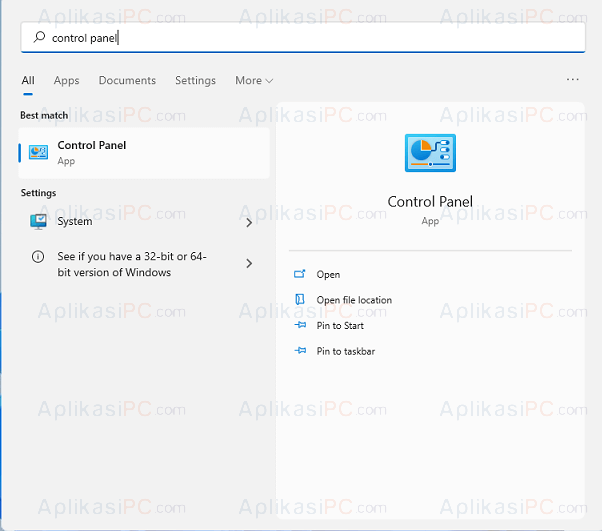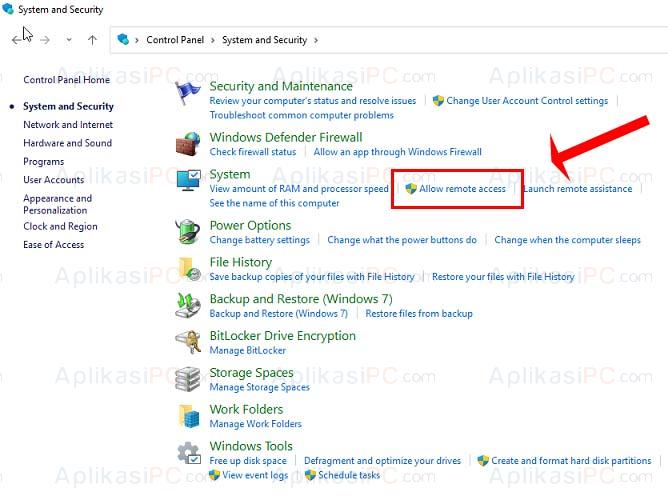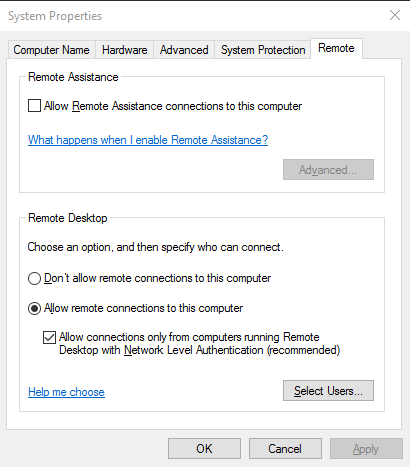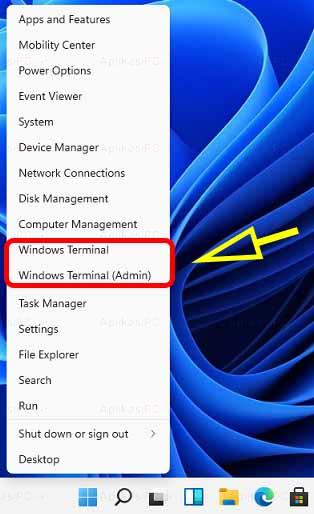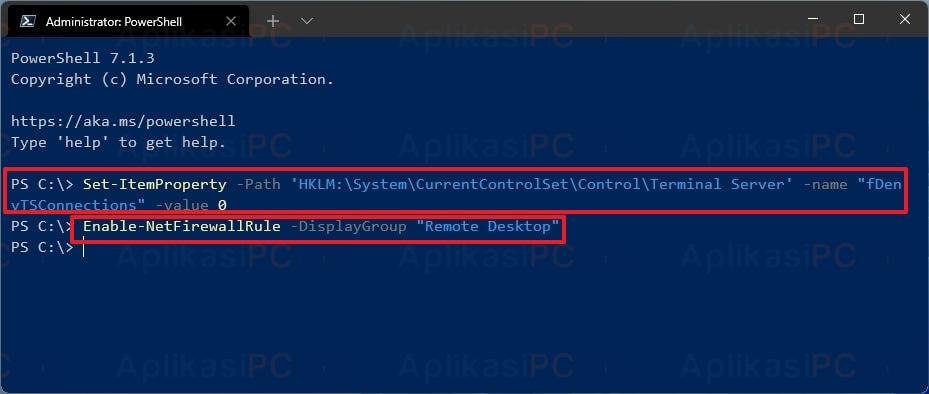Seperti pendahulunya, Windows 11 juga bisa diakses atau dikendalikan dari jarak jauh menggunakan fitur Remote Desktop (RDP). Microsoft telah menyiapkan aplikasi yang bisa Anda gunakan untuk mengakses Remote Desktop di berbagai sistem operasi seperti Android (Remote Desktop 8), Apple iOS, Linux, dan sesama OS Windows.
Terdapat beberapa cara mengaktifkan Remote Dekstop di Windows 11, diantaranya menggunakan Control Panel, Settings, dan Windows Terminal (PowerShell). Pada tutorial kali ini, AplikasiPC akan membahas ketiga cara tersebut.
Setelah Remote Desktop tersambung, nantinya Anda bisa mengakses dan menyalin file yang ada di komputer tujuan seperti Anda sedang menggunakan komputer tersebut.
Cara 1
Mengaktifkan Remote Desktop Windows 11 [ Settings ]
Langkah 1: Pertama, buka aplikasi Settings menggunakan tombol pintas
Win + I
lalu arahkan ke System.
Langkah 2: Di sisi kanan, klik Remote Desktop lalu pindahkan saklar dari posisi Off ke On.
Langkah 3: Apabila muncul pesan konfirmasi, klik tombol Confirm.
Setelah fitur Remote Desktop dinyalakan, Anda bisa mencoba mengakses dari aplikasi Remote Desktop bawaan Windows atau aplikasi lainnya yang mendukung protokol RDP.
Saat menghidupkan Remote Desktop, pastikan pengaturan “Network Level Authentication” dalam keadaan tercentang agar koneksi lebih aman.
Pada halaman pengaturan juga menampilkan port RDP yang bisa Anda gunakan untuk meneruskan dari router rumah ke jaringan luar. Secara default, port Remote Desktop Windows 11 adalah 3389.
Apabila Anda ingin akses komputer dari Android, Anda bisa mengunduh aplikasi Remote Desktop 8 di Play Store atau menggunakan link berikut:
https://play.google.com/store/apps/details?id=com.microsoft.rdc.android.
Cara 2
Mengaktifkan Remote Desktop Windows 11 [ Control Panel ]
Untuk mengaktifkan fitur Remote Desktop menggunakan Control Panel, ikuti langkah berikut ini:
Langkah 1: Buka Control Panel dengan cara mengetik
control panel
di Start menu.
Langkah 2: Di jendela Control Panel, klik System and Security lalu di bawah pilihan “System”, klik link Allow remote access.
Langkah 3: Di bagian Remote Desktop, centang pilihan Allow remote connections to this computer.
Langkah 4: Klik tombol OK dan tutup jendela Control Panel.
Setelah selesai, coba sambungkan aplikasi Remote Desktop ke komputer Anda.
Jangan lupa untuk memasukan username dan password yang cocok dengan akun yang Anda gunakan untuk login di Windows 11 (bisa akun Microsoft / akun lokal).
Cara 3
Mengaktifkan Remote Desktop Windows 11 [ Windows Terminal ]
Terakhir, jika dua langkah di atas tidak berhasil, Anda bisa menggunakan Powershell / Windows Terminal untuk mengaktifkan Remote Desktop. Berikut adalah langkah yang bisa Anda ikuti:
Langkah 1: Buka PowerShell dengan hak administrator. Caranya klik kanan Start menu lalu pilih Windows Terminal (Admin).
Langkah 2: Pada jendela Windows Terminal, masukan perintah berikut ini di ikuti Enter setelahnya:
Set-ItemProperty -Path 'HKLM:\System\CurrentControlSet\Control\Terminal Server' -name "fDenyTSConnections" -value 0
Langkah 3: Setelah sukses, masukan perintah berikut ini untuk membuka akses port RDP di Windows Firewall.
Enable-NetFirewallRule -DisplayGroup "Remote Desktop"
Apabila setelah menjalankan langkah di atas port Remote Desktop belum terbuka, restart Windows 11 Anda lalu coba kembali. Semoga berhasil!