Berbeda dengan di Windows 7 dan versi Windows sebelumnya, untuk memulai Windows 10 dalam keadaan Safe mode tidak semudah sebelumnya. Pada Windows 7 dan versi Windows sebelumnya, untuk memulai Safe mode cukup dengan menekan tombol F8 saja sebelum logo booting Windows muncul, namun semenjak kemunculan Windows 8/8.1, fitur ini digantikan dengan cara yang lebih modern.
Safe mode sering kali digunakan untuk mengatasi berbagai masalah yang ada di sistem operasi Windows, dengan syarat Windows masih dapat booting. Contohnya adalah ketika ada virus yang masuk ke sistem Windows sehingga kita harus menghapusnya melalui Safe mode.
Pada tutorial kali ini, AplikasiPC akan membagikan beberapa cara yang dapat Anda gunakan untuk masuk ke Safe mode di Windows 10. Simak selengkapnya di bawah ini.
Cara 1
Masuk Safe mode menggunakan system configuration
Langkah 1: Ketik msconfig di kolom pencarian yang ada di Start menu atau melalui Run lalu tekan tombol Enter untuk membuka tool System Configuration.
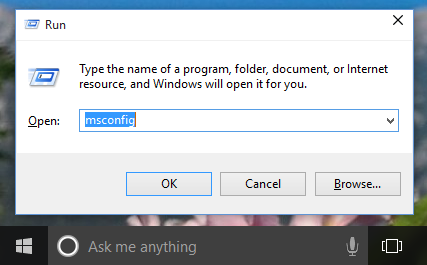
msconfig Windows 10
Langkah 2: Pindahkan ke tab Boot (dibagian atas jendela). Dibagian Boot options, centang kolom dengan label Safe boot lalu pilih antara Minimal, Alternative shell, Active Directory, dan Network sesuai kebutuhan Anda.
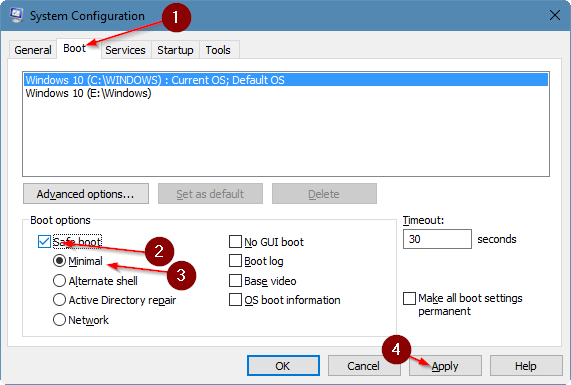
System Configuration Windows 10 (msconfig)
Langkah 3: Klik tombol Apply lalu OK. Ketika Anda melihat pesan konfirmasi seperti yang terlihat pada gambar di bawah ini, klik Restart jika Anda ingin langsung membuka Safe mode. Dan klik Exit without restart jika masih ada aplikasi yang sedang berjalan pada saat itu. Jika Anda memilih opsi “Exit without restart”, Safe mode baru akan terbuka ketika Anda memulai ulang komputer Anda.
Cara 2
Membuka Safe mode di Windows 10 menggunakan advanced startup
Langkah 1: Buka Settings dan pindahkan pointer ke Update & security > Recovery.
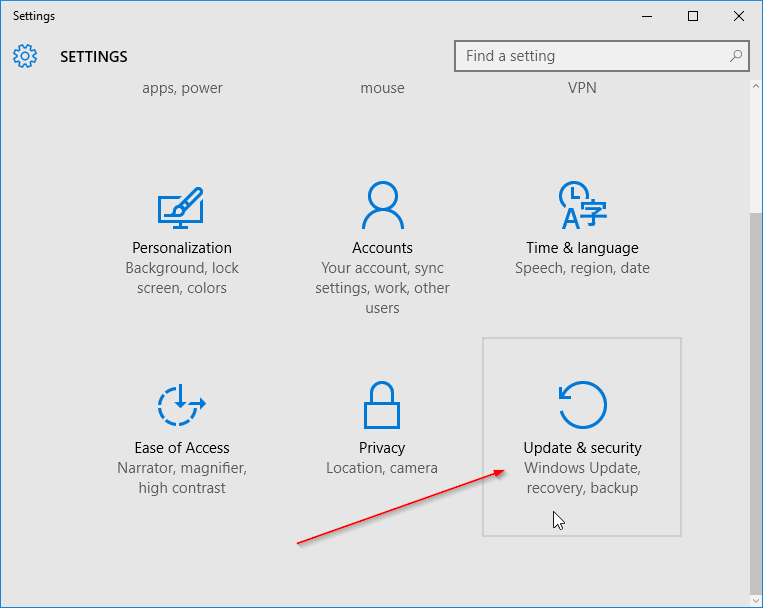
Update and security Windows 10
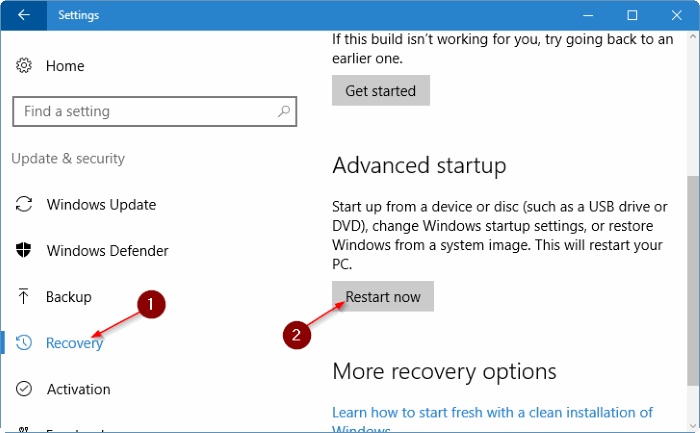
Update & Recovery (Restart)
Langkah 2: Dibagian Advanced startup, klik tombol Restart now untuk memulai ulang PC Anda.
Langkah 3: Ketika proses restart sedang berjalan, Anda akan diberi pilihan yang salah satunya adalah Troubleshoot.
Langkah 4: Setelah layar Troubleshoot terbuka, klik Advanced options.
Langkah 5: Dibagian Advanced options, klik Startup settings.
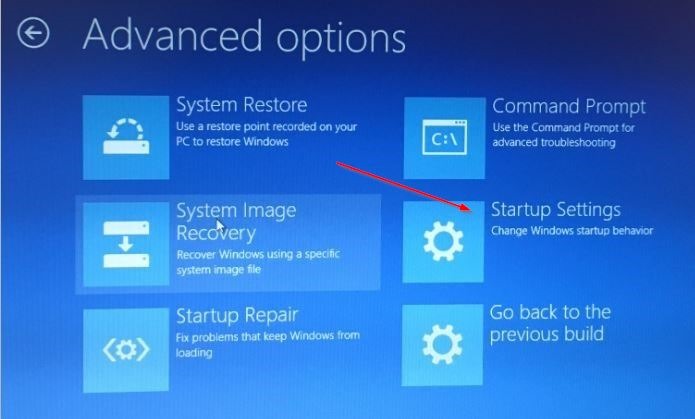
Advanced Options (Startup settings)
Langkah 6: Terakhir, setelah layar pengaturan Startup Settings muncul, klik tombol Restart untuk memulai ulang PC Anda.
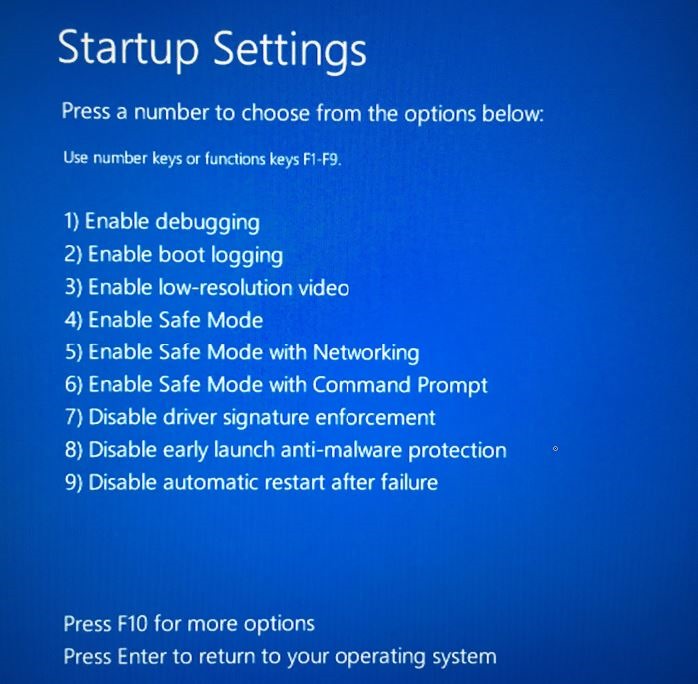
Masuk Safe mode di Windows 10
Langkah 7: Ketika PC Anda sedang restart, Anda akan melihat beberapa pilihan Safe mode. Disini tekan angka 4 atau tombol F4 untuk masuk ke Safe mode.
Cara 3
Menjalankan Safe mode di Windows 10 melalui Start menu
Langkah 1: Buka Start menu dan klik menu Power.
Langkah 2: Tekan dan tahan tombol Shift sambil mengklik tombol Restart.
Langkah 3: Pada langkah ini ikuti langkah 3 hingga langkah ke 7 yang ada di cara 2.
Bagaimana menurut Anda? Lebih nyaman menggunakan Windows 7 atau Windows 10?


Bagaimana jika ada kegagalan masuk ke desktop setelah gagal update windows.
Cara Uninstall Update Windows 10 Tanpa Booting Desktop