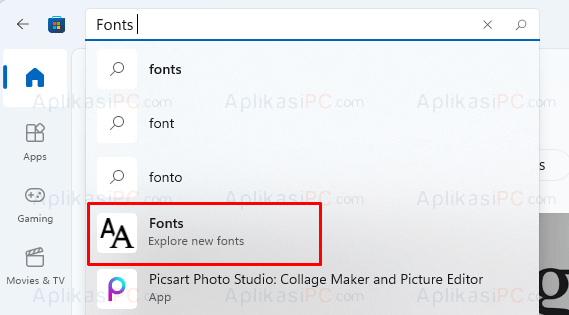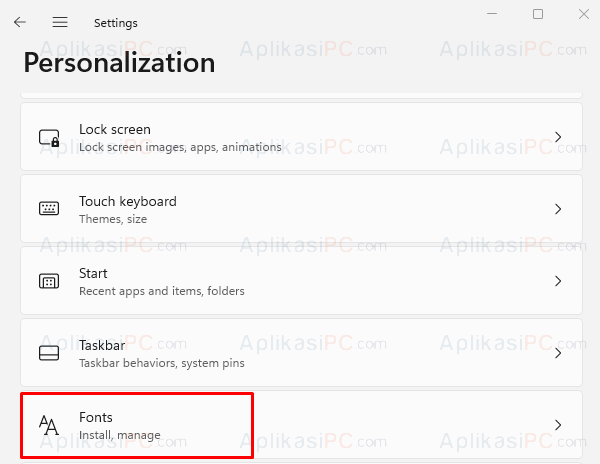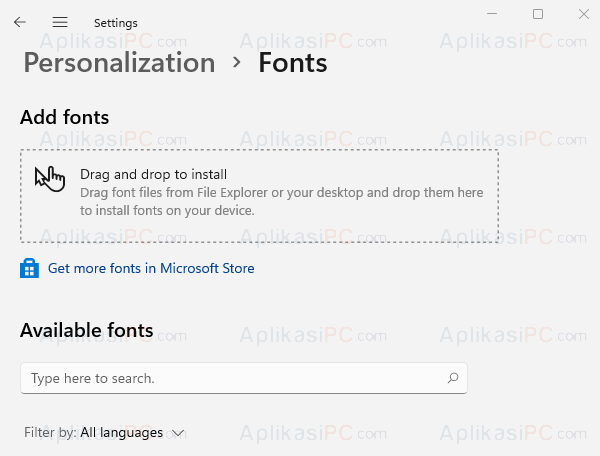Menggunakan font yang tepat akan membuat sebuah tulisan nyaman untuk dibaca. Di Windows 11, sistem operasi buatan Microsoft yang belum lama ini dirilis, menggunakan font Segoe UI Variable sebagai font defaultnya. Font Segoe UI yang ada di Windows 11 menggunakan teknologi variabel yang di desain khusus untuk monitor dengan DPI tinggi sehingga font ini bisa memberikan tingkat keterbacaan yang lebih baik pada monitor modern.
Tapi, bagaimana jika kita tidak menyukai font bawaan Windows 11? Tenang saja, di bawah ini AplikasiPC akan mebahas tiga cara mengubah font di Windows 11. Berkas file font sama seperti berkas pada umumnya dimana bisa kita download dan simpan di flashdisk maupun perangkat penyimpanan lain untuk selanjutnya di instal di komputer. Ada banyak situs yang menyediakan link download font gratis seperti Google Fonts, DevianArt, dan FontSpace.
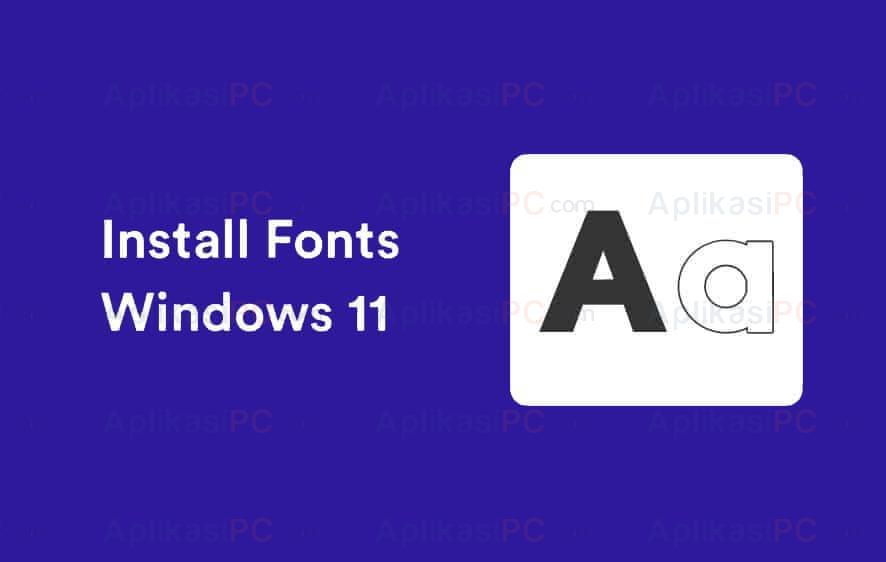
Cara instal file font di Windows 11
Apabila Anda sudah memiliki file font yang siap di instal, selanjutnya ikuti 3 langkah di bawah ini.
Langkah 1: Apabila file font yang Anda download dalam keadaan terkompres RAR / ZIP, klik kanan dan ekstrak terlebih dahulu.
Langkah 2: Cari file font dengan format
*.ttf
atau
*.otf
.
Langkah 3: Terakhir, instal font tersebut dengan cara klik kanan lalu pilih Install.
Jika sudah, selanjutnya Anda bisa mengatur font ini untuk digunakan sebagai antarmuka di Windows 11 maupun di Microsoft Word / Excel / Power Point.
Download & instal font dari app Store
Cara kedua ini membutuhkan koneksi internet karena kita akan download dan instal font dari app Store milik Microsoft. Berikut adalah langkah yang bisa Anda ikuti:
Langkah 1: Buka app Store lalu pada kolom pencarian ketik
fonts
.
Langkah 2: Pada hasil pencarian yang muncul, pilih Fonts – explore new fonts.
Langkah 3: Pilih salah satu font yang Anda sukai disini.
Untuk memasang font gratis, klik tombol Free. Microsoft Store juga menyediakan font berbayar yang ditandai dengan indikator harga berwarna biru. Untuk membeli font di app Store, klik font tersebut lalu ikuti arahan pembayaran yang muncul.
Setelah file font di download, klik tombol Launch untuk memasang. Mudah kan?
Ganti font Windows 11 via Settings
Selain menggunakan cara 1, kita juga bisa instal font melalui Settings. Syarat untuk menggunakan cara di bawah ini adalah Anda harus sudah mempunyai file font yang berformat *.ttf atau *.otf.
Langkah 1: Buka app Settings dengan cara menekan tombol
Windows + I
secara bersamaan.
Langkah 2: Pada sisi kiri, klik Personalization.
Langkah 3: Pada sisi kanan, cari dan klik Fonts.
Langkah 4: Di bagian Add fonts, akan terdapat tulisan “Drag and drop to install”. Disini, tarik & taruh file font yang kompatibel untuk di instal.
Setelah font berhasil di instal, Anda bisa menggunakannya sebagai antarmuka Windows 11 maupun di Microsoft Word/Excel/Power Point. Selamat mencoba!