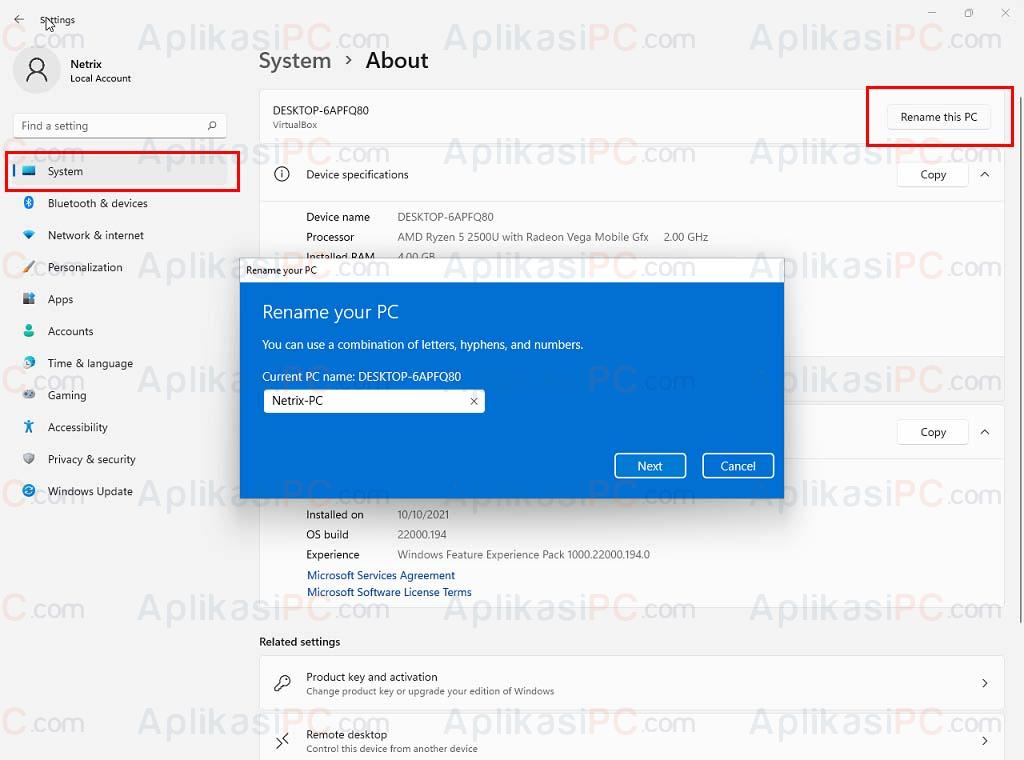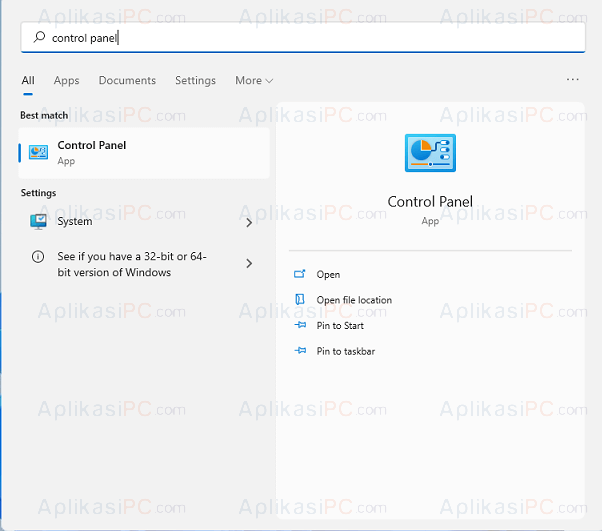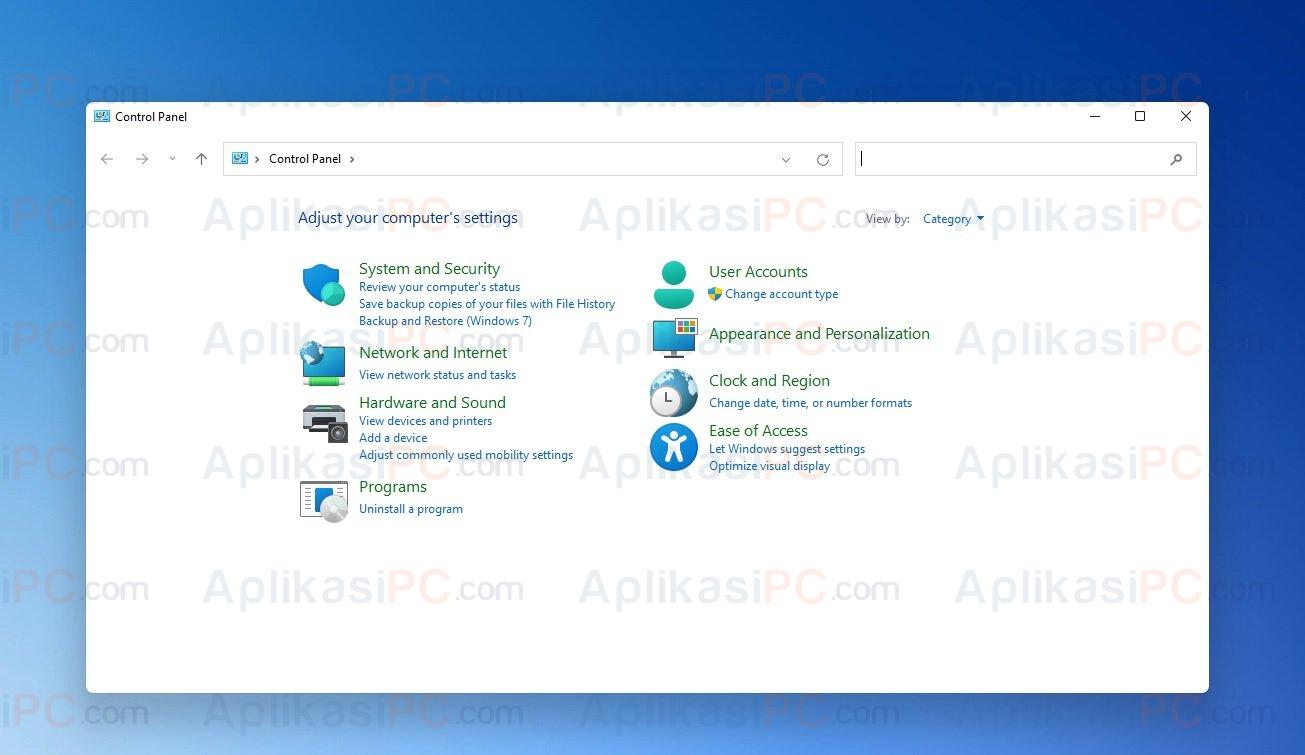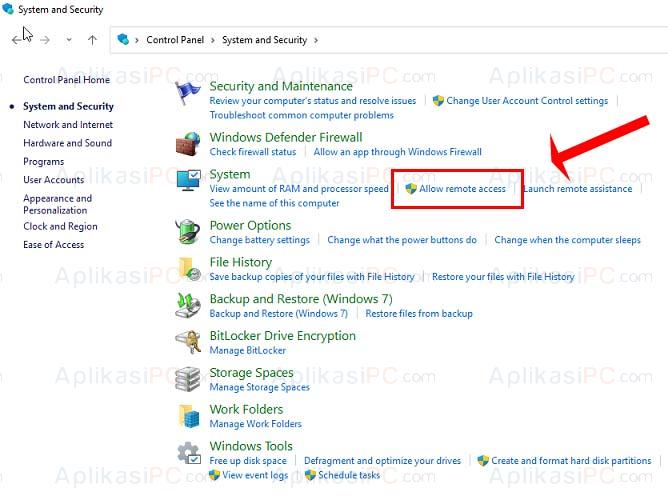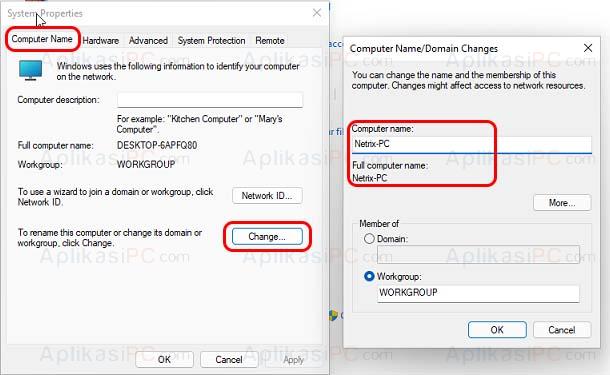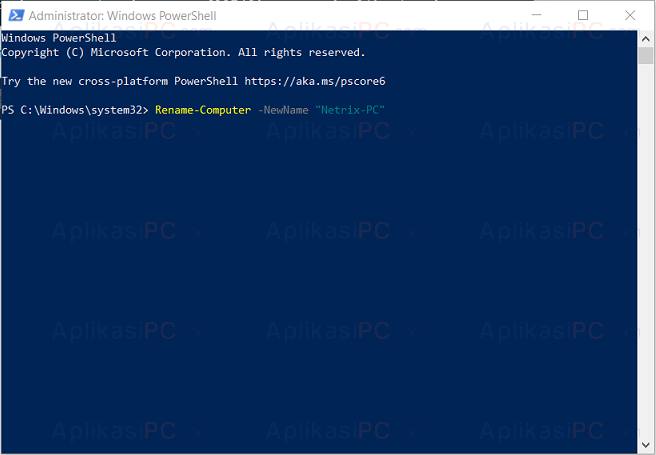Kita bisa mengganti nama komputer di Windows 11 apabila kita tidak cocok dengan nama yang tersimpan saat ini. Nama komputer bisa diatur pada saat instal ulang maupun setelah Windows 11 terinstal. Di bawah ini AplikasiPC akan membahas 3 cara mengganti nama komputer Windows 11 yang bisa Anda ikuti.
Saat mengubah nama komputer, sebaiknya gunakan nama yang singkat & bermakna agar mudah untuk diingat. Nama ini nantinya akan muncul saat Anda menggunakan fitur Nearby Share, Samba, Bluetooth, dan nama Mobile Hotspot di Windows 11. Menggunakan nama yang acak maupun terlalu panjang sangat tidak direkomendasikan karena akan menyulitkan saat mencari komputer di jaringan. Microsoft merekomendasikan nama yang singkat seperti
Aplikasi-PC
,
Netrix-PC
, dan sebagainya.
Penggunaan karakter yang dibolehkan untuk nama komputer adalah huruf, angka, dan tanda strip (-). Spasi dan tanda baca (kecuali strip) tidak diperbolehkan. Contoh,
Aplikasi-PC
diijinkan, tapi
Aplikasi PC
tidak.
Mengubah nama komputer Windows 11
Terdapat beberapa cara untuk mengganti nama komputer, bisa melalui Settings, Control Panel, dan Command Prompt / Windows Terminal. Simak selengkapnya di bawah ini.
Ganti nama komputer via Settings
Langkah 1: Tekan tombol kombinasi Windows + I untuk membuka app Settings. Selain itu, Settings juga bisa dibuka melalui menu Start dan kolom pencarian Windows.
Langkah 2: Pada jendela Settings, klik System lalu About.
Langkah 3: Di sisi kanan, klik tombol Rename this PC.
Langkah 4: Masukan nama komputer yang Anda kehendaki lalu klik Next.
Terakhir klik Restart now untuk menerapkan perubahan. Setelah komputer di restart, cek kembali apakah nama komputer Anda sudah berubah.
Mengubah nama komputer via Control Panel
Di cara kedua ini bisa Anda gunakan di Windows 11 maupun Windows 10.
Langkah 1: Buka Control Panel dengan cara mengetik
control panel
di Start Menu lalu klik Open.
Langkah 2: Klik System and Security => Allow Remote Access apabila pengaturan View by diatur ke Category. Tapi jika View by diatur ke Large icons, klik System lalu Remote Settings di kiri atas.
Langkah 3: Klik tab Computer Name dan klik tombol Change.
Langkah 4: Masukan nama yang Anda sukai lalu klik OK dan restart komputer Anda.
Mengganti nama komputer via CMD & Windows Terminal
Bagi Anda yang lebih menyukai gaya “Linux”, berikut adalah cara ganti nama komputer melalui Command Prompt.
Langkah 1: Jalankan Command Prompt / Windows Terminal dengan hak akses Administrator.
Langkah 2: Masukan perintah berikut ini di ikuti Enter setelahnya:
wmic computersystem where caption='AAA' rename 'BBB'
Pada perintah di atas, ubah
AAA
dengan nama komputer Anda saat ini dan
BBB
dengan nama komputer baru yang Anda kehendaki. Berikut adalah contoh perintah yang benar:
wmic computersystem where caption='DESKTOP-638749’ rename 'Aplikasi-PC'
Tapi untuk Windows Terminal, gunakan perintah di bawah ini:
Rename-Computer -NewName "ABC"
Ubah
ABC
menjadi nama komputer yang Anda inginkan. Restart komputer Anda untuk melihat hasilnya. Selamat mencoba!